
آموزش گام به گام اينترنت؛
چطور مي توان سرعت گوگل کروم را افزايش داد و آن را بهينه كرد؟ آموزش تصويري
مرورگر گوگل کروم یکی از بهترین مرورگر های صفحات وب است؛ اگر دوست دارید با سرعت بیشتری به وبگردی بپردازید حتما این پست را مطالعه كنيد.
به گزارش خبرنگار دریچه فناوری اطلاعات باشگاه خبرنگاران؛ کروم اصولا مرورگر سبکی است و پردازنده و رم سیستم را زیاد اشغال نمی کند و با سیستم های که ضعیف و قدیمی به راحتی کنار می آید. بعضی مواقع بیش از ۱۵ یا ۲۰ تب را باز می کنیم بدون اینکه سرعت سیستم کاهش پیدا کند و یا خود کروم دچار کندی در پاسخ دهی به فرمان ها شود . اما گاهی اوقات با باز کردن ۵ یا ۶ تب مشاهده می کنم که کروم به شدت کند می شود . در این بین مشکل میتواند از دو مورد باشد :


۱- پردازش های ویندوز را کنترل کنید :
گاهی اوقات مشکل از مرورگر نیست و منشا این کندی می تواند ویندوز باشد . به عنوان مثال یک پردازش در ویندوز آنقدر CPU را مشغول کرده که دیگری فرصتی برای پاسخ گویی به سایر برنامه ها باقی نمیگذارد . پس باید پردازش های ویندوز را بررسی کنید . برای انجام این کار لازم است ابتدا دکمه های Ctrl + Shift + Esc را در *ویندوز ۷ بفشارید تا Task manager ویندوز باز شود . سپس به سربرگ Processes بروید . در این قسمت میتوانید پردازش های ویندوز را مشاهده کنید . این قسمت حاوی چند ستون است . یکی از این ستون ها با عنوان "CPU” مشخص شده است که میزان استفاده ی هر پردازش از CPU را نمایش می دهد . در اینجا باید به دنبال یک عدد بزرگ بگردیم .
اشتباه نکنید !
پردازشی که با نام System Idle Process وجود دارد و در ستون CPU دارای عدد بزرگی نیز میباشد ، عامل کندی سیستم شما نیست . این پردازش یک پردازش سیستمی است که نمایانگر بیکاری پردازنده سیستم شما است . پس نگران این پردازش نباشید .
حالا دنبال یک پردازش به غیر از System Idle Process باشید که عدد مقابل آن بزرگ باشد . پس از آن که چنین موردی را یافتید ، روی آن راست کلیک کرده و گزینه End Process را انتخاب کنید . با پیغامی مواجه خواهید شد که باید دکمه Yes را بفشارید .
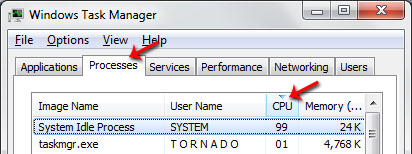
۲- کروم را بررسی کنید :
بعضی مواقع گناه سنگینی مرورگر تنها به گردن یکی از تب هایی است که باز کرده اید و دیگر تب ها بی تقصیر هستند . به عنوان مثال تب هایی که به سرعت در حال بارگذاری عناصر صفحه خود هستند . اینگونه تب ها به شدت مرورگر را کند میکنند .
حالا چگونه باید تبی که باعث کندی مرورگر شده است را پیدا کنیم ؟؟؟
کروم خود دارای Task Manager است که تقریبا مشابه تسک منیجر ویندوز است . کافیست در حال کار با کروم ، کلیدهای ترکیبی Shift + Esc را بفشارید تا تسک منیجر کروم باز شود . در قسمت سمت چپ پنجره تسک منیجر ، قسمت های مختلف کروم ( تب ها و افزونه ها ) که مقداری حافظه و پردازنده را اشغال می کنند, نمایش داده شده است . همانند تسک منیجر ویندوز ، در قسمت راست نیز میتوانید میزان استفاده از رم و پردازنده سیستم را مشاهده کنید . اینجاست که باید تب ها را بررسی کنیم . هر تب با عبارت ":Tab” مشخص می شود . اگر دیدید که یکی از تب ها از پردازنده و رم سیستم بیش از اندازه استفاده می کند روی آن کلیک کرده و دکمه End Process را کلیک کنید .
افزونه ها را کنترل کنید !
همانطور که تب ها را بررسی کردید ، شاید لازم شود که افزونه ها را نیز بررسی کنید . از طریق روش بالا می توانید افزونه ها را از نظر استفاده از منابع سیستم کنترل کنید .
گزارش از محمدمحمدی خوجین
گاهی اوقات مشکل از مرورگر نیست و منشا این کندی می تواند ویندوز باشد . به عنوان مثال یک پردازش در ویندوز آنقدر CPU را مشغول کرده که دیگری فرصتی برای پاسخ گویی به سایر برنامه ها باقی نمیگذارد . پس باید پردازش های ویندوز را بررسی کنید . برای انجام این کار لازم است ابتدا دکمه های Ctrl + Shift + Esc را در *ویندوز ۷ بفشارید تا Task manager ویندوز باز شود . سپس به سربرگ Processes بروید . در این قسمت میتوانید پردازش های ویندوز را مشاهده کنید . این قسمت حاوی چند ستون است . یکی از این ستون ها با عنوان "CPU” مشخص شده است که میزان استفاده ی هر پردازش از CPU را نمایش می دهد . در اینجا باید به دنبال یک عدد بزرگ بگردیم .
اشتباه نکنید !
پردازشی که با نام System Idle Process وجود دارد و در ستون CPU دارای عدد بزرگی نیز میباشد ، عامل کندی سیستم شما نیست . این پردازش یک پردازش سیستمی است که نمایانگر بیکاری پردازنده سیستم شما است . پس نگران این پردازش نباشید .
حالا دنبال یک پردازش به غیر از System Idle Process باشید که عدد مقابل آن بزرگ باشد . پس از آن که چنین موردی را یافتید ، روی آن راست کلیک کرده و گزینه End Process را انتخاب کنید . با پیغامی مواجه خواهید شد که باید دکمه Yes را بفشارید .
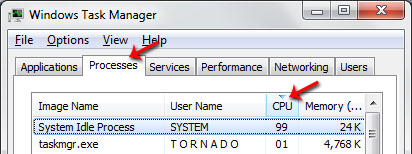
بعضی مواقع گناه سنگینی مرورگر تنها به گردن یکی از تب هایی است که باز کرده اید و دیگر تب ها بی تقصیر هستند . به عنوان مثال تب هایی که به سرعت در حال بارگذاری عناصر صفحه خود هستند . اینگونه تب ها به شدت مرورگر را کند میکنند .
حالا چگونه باید تبی که باعث کندی مرورگر شده است را پیدا کنیم ؟؟؟
کروم خود دارای Task Manager است که تقریبا مشابه تسک منیجر ویندوز است . کافیست در حال کار با کروم ، کلیدهای ترکیبی Shift + Esc را بفشارید تا تسک منیجر کروم باز شود . در قسمت سمت چپ پنجره تسک منیجر ، قسمت های مختلف کروم ( تب ها و افزونه ها ) که مقداری حافظه و پردازنده را اشغال می کنند, نمایش داده شده است . همانند تسک منیجر ویندوز ، در قسمت راست نیز میتوانید میزان استفاده از رم و پردازنده سیستم را مشاهده کنید . اینجاست که باید تب ها را بررسی کنیم . هر تب با عبارت ":Tab” مشخص می شود . اگر دیدید که یکی از تب ها از پردازنده و رم سیستم بیش از اندازه استفاده می کند روی آن کلیک کرده و دکمه End Process را کلیک کنید .
افزونه ها را کنترل کنید !
همانطور که تب ها را بررسی کردید ، شاید لازم شود که افزونه ها را نیز بررسی کنید . از طریق روش بالا می توانید افزونه ها را از نظر استفاده از منابع سیستم کنترل کنید .
گزارش از محمدمحمدی خوجین





پلی مارکت بررسی کرد:
بخت ترامپ برای پیروزی در انتخابات به ۶۱ درصد رسید

انتخابات در آمریکا به زبان ساده؛
الکترالها چه کسانی هستند و چه نقشی در انتخاب رئیس جمهور دارند؟


ممنون از مطالب خوبتون