
ترفندستان دریچه؛
کارهایی که پس از نصب ویندوز 10 باید انجام دهید+ آموزش
اگر شما هم ویندوز 10 را نصب کردید و فراموش کردید این چند کار را انجام دهید تا پایان گزارش با ما همراه باشید.
به گزارش دریچه فناوری گروه فضای مجازی باشگاه خبرنگاران جوان؛ در هنگام نصب ویندوز 10، بر خلاف ویندوزهای قبلی برخی مراحل وجود ندارند. همچنین بهتر است بعد از نصب ویندوز 10 برخی عملیات را جهت بهبود عملکرد سیستم انجام دهید. حال در این گزارش قصد داریم به معرفی نحوهی انجام 4 کاری که پس از نصب ویندوز 10 ممکن است فراموش کرده باشید انجام دهید بپردازیم.

1. تغییر نام دستگاه
در صورتی که به جای ارتقای ویندوز قبلی به ویندوز 10، اقدام به نصب یک نسخهی تازه از ویندوز 10 کنید، در طی عملیات نصب از شما در خصوص تعیین نام PC سوالی نمیشود مایکروسافت جهت تسریع عملیات نصب ویندوز، به جای یک نام سفارشی از یک نام پیشفرض استفاده میکند.
برای تغییر نام دستگاه، همانند نسخههای قبلی ویندوز میتوانید با مراجعه System Properties در Control Panel نام کامپیوتر را تغییر دهید، علاوه بر این راه میتوانید با مراجعه به اپلیکیشن Settings نیز نام دستگاه را تغییر دهید:
با کلیک بر روی دکمهی Start و انتخاب Settings، این اپ را اجرا نمایید، برای این کار میتوانید از کلیدهای ترکیبی Win+I نیز استفاده کنید.
به System رفته و وارد زیرشاخهی About شوید. اکنون میتوانید با کلیک بر روی Rename PC نام جدید دلخواه خود را وارد نمایید.
سپس بر روی Next کلیک نمایید. جهت اعمال تغییرات نیاز است که یکبار ویندوز از نو راهاندازی شود. با کلیک روی Restart Now ویندوز در همان لحظه Restart میشود. با کلیک بر روی Restart later نیز میتوانید خودتان در زمان دیگری ویندوز را از نو راهاندازی کنید.
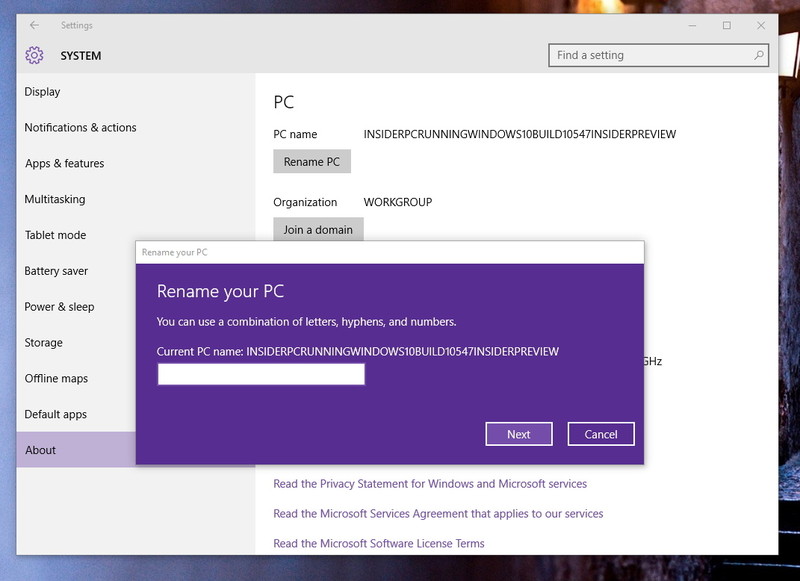
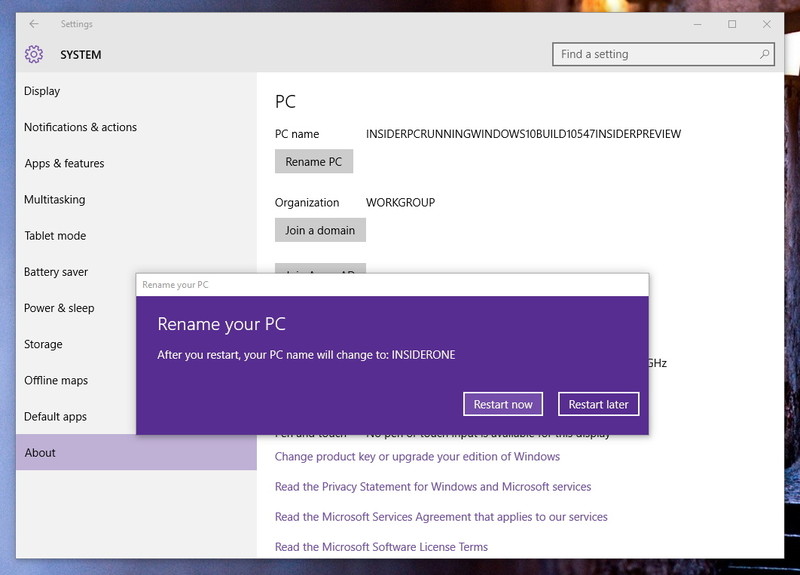
دقت کنید همانطور که اشاره شد در صورتی که اقدام به ارتقا از ویندوز قبلی به ویندوز 10 کرده باشید، نام کامپیوتر همان نام قبلی دستگاه خود بوده و نیازی به این کار نیست.
2. تغییر تاریخ و زمان
مورد دیگری که هنگام طی مراحل نصب یک نسخهی تازه از ویندوز 10 از شما سوال نمیشود، تعیین تاریخ و زمان است.
برای تغییر تاریخ و زمان در ویندوز 10:
با کلیک بر روی دکمهی Start و انتخاب Settings، اپلیکیشن Settings را اجرا نمایید. برای این کار میتوانید از کلیدهای ترکیبی Win+I نیز استفاده کنید.
به Time & language مراجعه کنید.
در همان تب Date & time و در زیر قسمت Time zone میتوانید منطفهی زمانی خود را مشخص کنید.
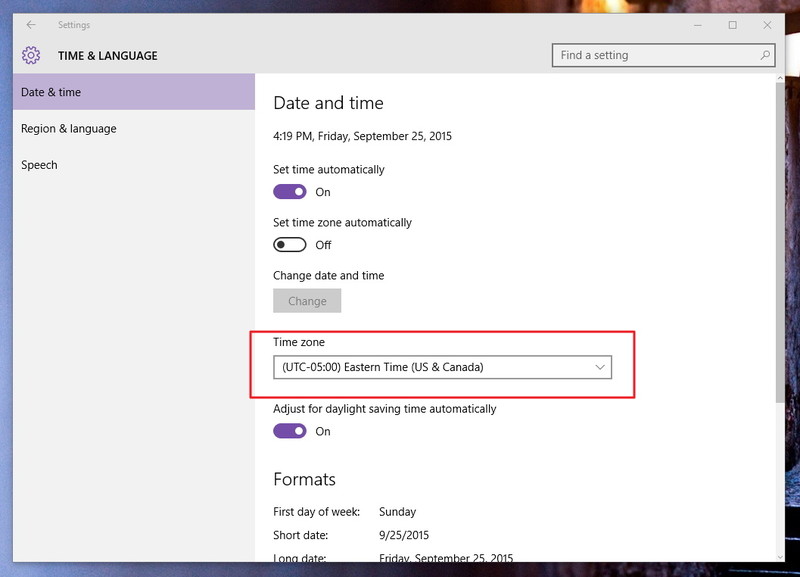
3. راهاندازی File History
ابزار تاریخچه فایل یا File History همانگونه که در ویندوز 8 نیز معرفی شده بود در ویندوز 10 نیز موجود است. به وسیلهی این قابلیت (ترفندستان) میتوانید از کلیه فایلهایتان بر روی یک درایو خارجی نسخهی پشتیبان تهیه کنید. در نتیجه پیشنهاد میشود این قابلیت را فعال نمایید.
برای تنظیم کردن File History در ویندوز 10:
یک درایو خارجی USB که اطمینان دارید به طور مداوم به دستگاه متصل خواهد بود و همچنین فضای کافی در اختیار دارد را به دستگاه وصل نمایید.
با کلیک بر روی دکمهی Start و انتخاب Settings، اپ Settings را اجرا نمایید. برای این کار میتوانید از کلیدهای ترکیبی Win+I نیز استفاده کنید.
به Update & security مراجعه کرده و تب Backup را انتخاب نمایید.
اکنون روی Add a drive کلیک کرده و درایو USB مورد نظر را انتخاب نمایید.
حال بر روی More options کلیک نمایید. در این صفحه میتوانید تنظیمات پشتیبانگیری از فایلها و جزئیات آنها را اعمال نمایید.
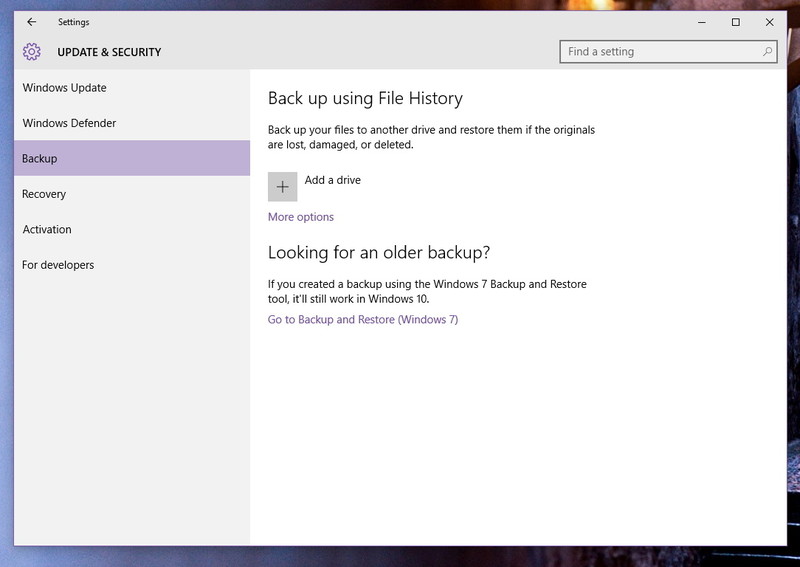
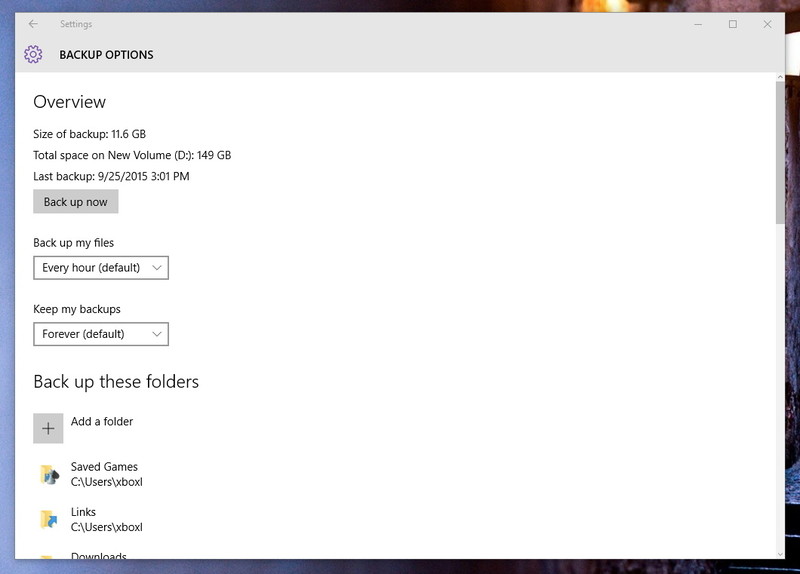
در صورتی که نیازمند بازیابی یک فایل بودید میتوانید روی Restore files from a current backup در More options کلیک کنید و یا این که بر روی فایل یا پوشه راستکلیک کنید و Properties را انتخاب نمایید و به تب Previous Versions مراجعه کنید.
4. خالی کردن فضای اشغالشده بعد از ارتقا
در صورتی که اقدام به ارتقای نسخهی قبلی ویندوز به ویندوز 10 کرده باشید، از این جهت که شاید مایل به برگشت به نسخهی قبلی ویندوز باشید، نسخهای از محتویات نصب ویندوز قبلی در هارد دیسک شما ذخیره میگردد و حجم قابل توجهی را نیز اشغال میکند. در صورتی که برنامهای برای بازگشت به نسخهی قبلی ویندوز ندارید و از ویندوز 10 راضی هستید میتوانید این محتویات را حذف کنید و چندین گیگابایت فضا را بر روی هارد دیسک خود آزاد کنید.
بدین منظور:
به This PC رفته و روی درایو C راستکلیک نمایید. سپس Properties را برگزنید و روی Disk Cleanup کلیک کنید.
اکنون بر روی Clean up system files کلیک نمایید.
حال اطمینان پیدا کنید گزینهی (Previous Windows Installation(s تیک خورده باشد. سپس روی OK کلیک کنید تا این فایلها حذف شوند.
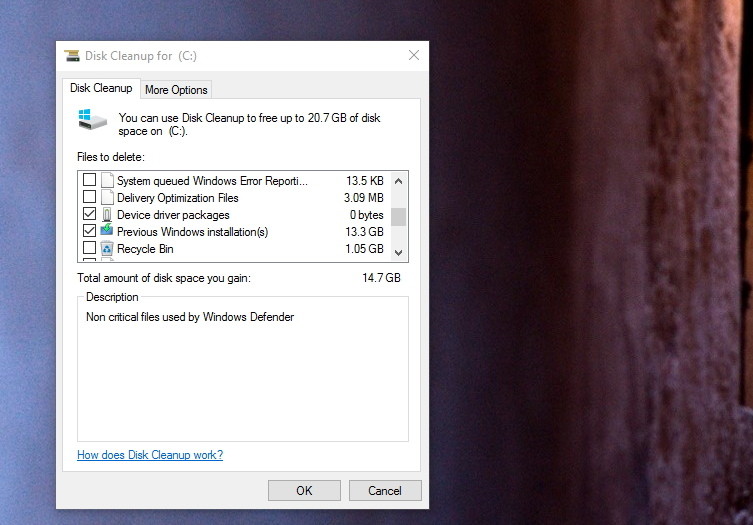
با این کار حجمی بین 10 تا 15 گیگابایت از فضای درایو شما آزاد میگردد که میتواند به فایلهای مهمتری تخصیص یابد.
انتهای پیام/






