
آموزش استفاده از نرم افزار TeamViewer + تصاویر
آموزش استفاده از نرم افزار TeamViewer که از طریق آن رایانه ها از راه دور به روش وصل دو رایانه با کمک شبکه اینترنت به هم متصل میشوند.
 به گزارش خبرنگار حوزه دریچه فناوری گروه فضای مجازی باشگاه خبرنگاران جوان؛ نرم افزار TeamViewer برای کنترل، هدایت، و تعمیر رایانه ها از راه دور به روش وصل دو رایانه با کمک شبکه اینترنت است. دو کاربر میتوانند با نصب و بکار گیری این نرم افزار ، رایانههای خود را به شکلی با یکدیگر مرتبط سازند که یک کاربر (طرف فعال) تصویر مانیتور کاربر دیگر را از دور ببیند و به تمامی محتوی رایانه او دسترسی داشته باشد. این نرم افزار محصول شرکت «TeamViewer GmbH» است. در این گزارش قصد داریم به آموزش روش اتصال دو دستگاه از طریق برنامه TeamViewer بپردازیم.
به گزارش خبرنگار حوزه دریچه فناوری گروه فضای مجازی باشگاه خبرنگاران جوان؛ نرم افزار TeamViewer برای کنترل، هدایت، و تعمیر رایانه ها از راه دور به روش وصل دو رایانه با کمک شبکه اینترنت است. دو کاربر میتوانند با نصب و بکار گیری این نرم افزار ، رایانههای خود را به شکلی با یکدیگر مرتبط سازند که یک کاربر (طرف فعال) تصویر مانیتور کاربر دیگر را از دور ببیند و به تمامی محتوی رایانه او دسترسی داشته باشد. این نرم افزار محصول شرکت «TeamViewer GmbH» است. در این گزارش قصد داریم به آموزش روش اتصال دو دستگاه از طریق برنامه TeamViewer بپردازیم.
چگونگی اتصال از راه دور به کامپیوتری که از نرم افزار « TeamViewer » استفاده میکند :
مرحله اول : نرم افزار TeamViewer را اجرا کنید. از فردی که میخواهید به سیستم او متصل شوید نیز بخواهید که برنامه را اجرا کند. شماره شناسه TeamViewer فرد مقابل را بگیرید ( این شماره در سمت چپ پنجره برنامه قابل مشاهده است). شماره را در کادر Partner ID وارد و سپس بر روی کلید Connect To Partner کلیک کنید.

مرحله دوم : بعد از انجام مرحله قبل ، بخش وارد کردن رمز برای شما نمایش داده میشود، شما در این بخش باید باید رمزی را وارد کنید که در سیستم فرد مقابل نمایش داده میشود. بعد از وارد کردن رمز بر روی Log On کلیک کنید.
مرحله سوم : بعد از ورود ، در صفحه جدیدی که برای شما نمایش داده میشود ، شما قادر به مشاهده صفحه فرد مقابل هستید. همچنین شما قابلیت کنترل موس و کیبرد او را نیز دارید و میتوانید هر کاری که میخواهید در سیستم او به صورت از راه دور انجام دهید.

زمانی که شما به سیستم مورد نظر متصل میشوید یک منوی کوچک در بالای صفحه مشاهده میکنید؛ ما در ادامه به شما آموزش میدهیم ک چگونه از این منو استفاده کنید.
کاربرد منوی Action در نرم افزار TeamViewer
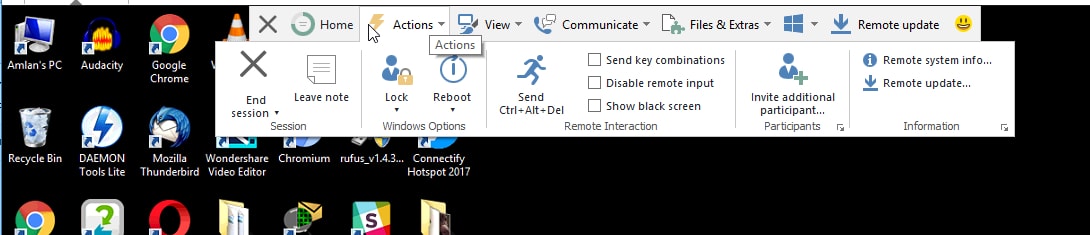
در منوی Action شما به راحتی میتوانید به بخش های مختلف ویندوز دسترسی سریع داشته باشید. برای مثال از بخش Session Option میتوانید دسترسی خود به سیستم فرد مورد نظر را قطع نمایید. همچنین میتوانید یادداشتی قرار دهید. از طریق بخش Windows Option شما قادر به قفل یا رستارت کردن سیستم قابل کنترل هستید.
بخش Invite additional partnership به شما اجازه میدهد که فرد سومی را به سیستم مورد نظرمتصل کنید و به اون نیز دسترسی کنترل سیستم را بدهید.
برای این منظور بر روی Computer & Contacts کلیک کنید تا به صفحه ابتدایی نرم افزار هدایت شوید. برای دسترسی دادن به فرد سوم ، اموری که در بالا توضیح داده شد را مجددا انجام دهید.
کاربرد منوی View در نرم افزار TeamViewer


در این بخش شما میتوانید رزولوشن و کیفیت تصویر آنلاین را تغییر دهید و متناسب با سرعت اینترنت خود تنظیم نمایید تا از لگ در ارسال تصویر جلوگیری شود. البته پیشنهاد ما این است که تنظیمات این بخش را بر روی Auto Select قرار دهید تا تنظیمات به صورت اتوماتیک با اینترنت شما و سرعت آن منطبق شود.
همچنین شما قادر خواهید بود که از بخش custom settings تغییرات رنگ مورد نظر و انتخابی خود را روی صفحه نمایش اعمال نمایید. در انتها نیز با استفاده از گزینه Switch to full screen ، صفحه نمایش مورد نظر را به شکل نمایش کامل در صفحه درآورید.
چگونه با فرد مقابل ارتباط برقرار کنیم ؟

نرم افزار TeamViewer این امکان را به شما میدهد تا با فردی که به سیستم او متصل شده اید ارتباط تصویری یا صوتی برقرار نمایید. این امکان با استفاده از بخش Communicate امکان پذیر است.
با مراجعه به این بخش شما گزینه های Chat و Video را مشاهده میکنید که از طریق آنها تماس تصویری و ویدئویی امکان پذیر میشود. همچنین این نزم افزار امکان برقراری ارتباط از طریق تلفن را نیز امکان پذیر کرده است که برای استفاده از این امکان باید از گزینه Call by telephone استفاده نمایید.

چگونه به سیستم مورد نظر ، فایل ارسال نماییم ؟

با استفاده از گزینه Files & Extras که در این بخش طراحی شده است شما میتوانید برای سیستم مورد نظرتان که در حال کنترل آن هستید فایل های مختلف ارسال نمایید و این فایل ها را به اشتراک بگذارید .
همچنین میتوانید با استفاده از گزینه active remote printing به پرینتر دسترسی پیدا کنید و دو گزینه Take screenshot و Start session recording به شما اجازه تهیه تصویر یا ویدئو از صفحه نمایش سیستم مورد نظر را می دهند. در بخش Open file transfer زمانی که روی گزینه کلیک کنید صفحه زیر نمایش داده می شود.

در این صفحه شما فایل مورد نظری که می خواهید به اشتراک بذارید را انتخاب کرده و در قسمت بالای صفحه روی گزینه Send کلیک میکنید تا فایل شما به سیستم مورد انتقال یابد.
همچنین اگر نیاز داشتید که فایلی را از سرویس های ابری مانند Google Drive یا Dropbox انتقال دهید از بخش Share via file box استفاده کنید.

انتهای پیام/
نرم افزار TeamViewer و آموزش تصویری آن







