
چگونگی ایجاد مدرک جدید و ذخیرهسازی آن در مایکروسافت ورد (Microsoft Word) +آموزش تصویری
آموزش مایکروسافت ورد در چندین قسمت در باشگاه خبرنگاران جوان ارائه شده است؛ در جلسه پنجم با چگونگی ایجاد مدرک جدید و ذخیرهسازی آن در ورد آشنا میشوید.
 به گزارش خبرنگار حوزه دریچه فناوری گروه فضای مجازی باشگاه خبرنگاران جوان؛ یکی از شرکتهایی که در زمینه ساخت و عرضه نرم افزارهای گوناگون فعالیت چشمگیری داشته، شرکت مایکروسافت است. این شرکت طیف وسیعی از نرم افزارهای کاربردی از جمله ویرایش متن، ویرایش عکس، مدیریت سایت، ابزار مهندسی و ... را تولید کرده و در قالب مجموعه Microsoft Office در دسترس کاربران سراسر جهان قرار داده است.
به گزارش خبرنگار حوزه دریچه فناوری گروه فضای مجازی باشگاه خبرنگاران جوان؛ یکی از شرکتهایی که در زمینه ساخت و عرضه نرم افزارهای گوناگون فعالیت چشمگیری داشته، شرکت مایکروسافت است. این شرکت طیف وسیعی از نرم افزارهای کاربردی از جمله ویرایش متن، ویرایش عکس، مدیریت سایت، ابزار مهندسی و ... را تولید کرده و در قالب مجموعه Microsoft Office در دسترس کاربران سراسر جهان قرار داده است.
در قسمت قبلی به معرفی چگونگی آغاز تایپ در مایکروسافت ورد (Microsoft Word) پرداختیم و در این قسمت قصد داریم چگونگی ایجاد مدرک جدید و ذخیرهسازی آن در مایکروسافت ورد را آموزش دهیم. شما میتوانید قسمت قبلی آموزش Microsoft Word از طریق لینک زیر مشاهده کنید.
بیشتر بخوانید: قسمت چهارم/ چگونگی آغاز تایپ در مایکروسافت ورد (Microsoft Word) +آموزش تصویری
چگونگی ایجاد مدرک جدید و ذخیرهسازی آن در مایکروسافت ورد
در این قسمت در مورد ایجاد کردن, و ذخیره سازی یک مدرک جدید در مایکروسافت ورد 2010 صحبت میکنیم.
بازکردن مدرک جدید
زمانی که با نرم افزار ورد شروع به کار میکنید، همواره یک مردک سفید با آن باز میشود. اما فرض کنید که در حال کار نیاز به باز کردن یک مدرک سفید جدید دارید یا میخواهید مدرک فعلی را بسته و روی مدرک جدیدی کار کنید. در این مواقع باید مراحل زیر را طی کنید.
مراحل بازکردن یک مدرک جدید
مرحله اول: روی زبانه File کلیک کرده و گزینه New را انتخاب کنید.
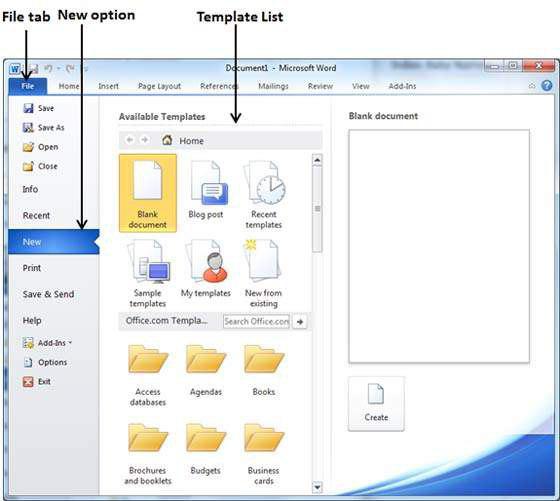
مرحله دوم: زمانی که گزینه New از ستون اول انتخاب میشود، لیستی از الگوهای پیشفرض در ستون دوم به نمایش درمیآید. اولین انتخابی که میتوانید داشته باشید، دوبار کلیک بر روی گزینه Blank document است. در این هنگام یک مدرک خالی مانند تصویر زیر خواهید داشت. حال مدرک آماده تایپ متن است.
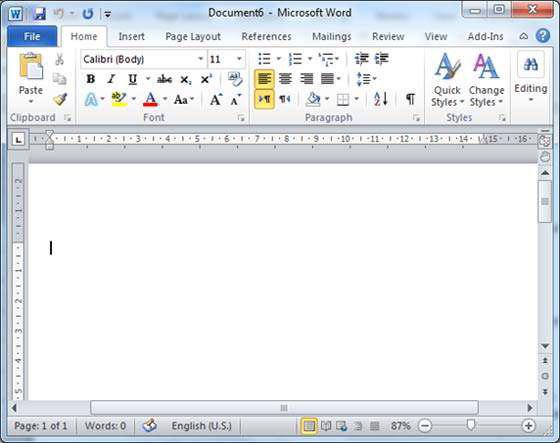
در آموزشهای بعدی در مورد دیگر الگوها صحبت خواهیم کرد. برای باز کردن مدرک جدید در هر زمانی، میتوان از کلید میانبر Ctrl + N استفاده کرد.
باز کردن یک مدرک ذخیره شده
گاهی اوقات یک مدرک ذخیره شده نیاز به ویرایش دارد، به این منظور باید طبق مراحل زیر مدرک خود را باز کنید و تغییرات خود را اعمال کنید.
مرحله اول: بر روی زبانه File کلیک کرده و گزینه Open را انتخاب کنید.

مرحله دوم: در این هنگام کادر محاوره ای باز میشود و میتوان میان فایلها و پوشهها حرکت کرده و مدرک مورد نظر را انتخاب کرد.
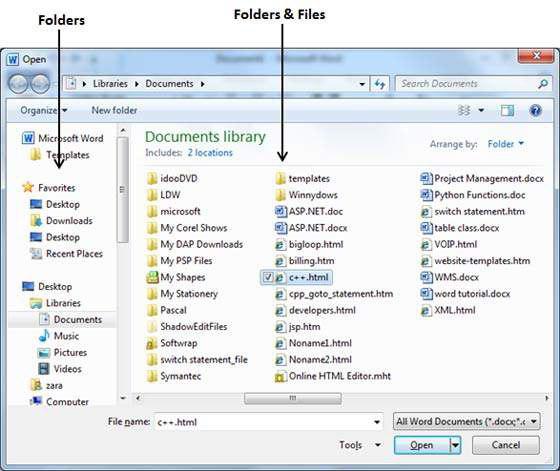
مرحله سوم: برای باز کردن ساده مدرک، تنها بر روی دکمه Open کلیک کنید اما میتوان برای استفاده از گزینههای متفاوت از مثلث کوچک موجود بر روی دکمه Open بهره برد.

از بین گزینههای باز شده میتوانید Open Read-Only را انتخاب کنید. در این حالت مدرک شما فقط برای خواندن باز میشود و نمیتوان تغیراتی در آن اعمال کرد. همچنین میتوانید از دیگر گزینهها نیز برای استفاده پیشرفته استفاده کنید.
ذخیره یک مدرک
زمانی که کار نوشتن در محیط مدرک تمام میشود، وقت آن است که مدرک خود را ذخیره کنید، در غیر این صورت با بستن نرم افزار ورد، تمام کار شما در مدرک مورد نظرتان از بین خواهد رفت. در ادامه مراحل ذخیره یک مدرک را خواهیم آموخت.
مرحله اول: بر روی زبانه File کلیک کرده و گزینه Save As را انتخاب کنید.
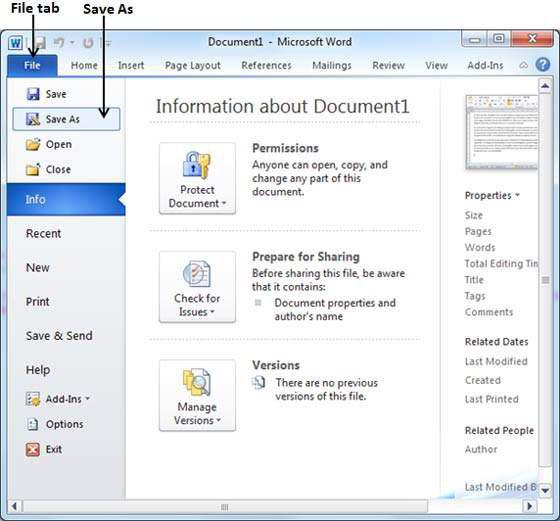
مرحله دوم: پوشه مورد نظر برای ذخیره مدرک را انتخاب کنید و نام دلخواه برای مدرک خود را ثبت کنید. همچنین میتوانید قالب ذخیره مدرک خود را از حالت پیشفرض docx در کادر Save As type تغییر دهید.
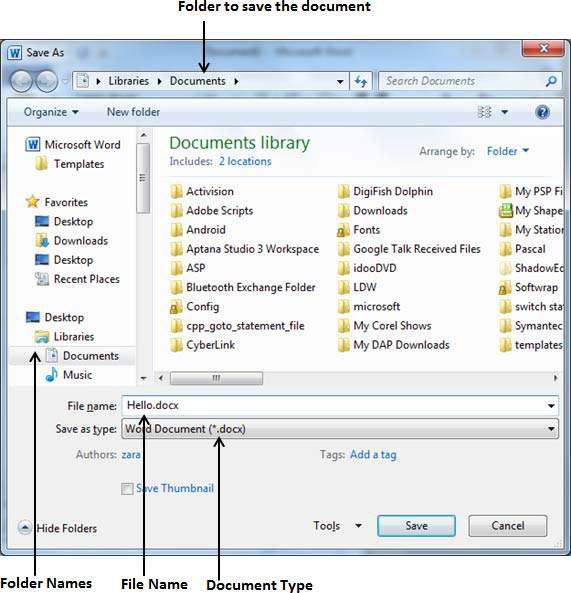
مرحله سوم: در نهایت بر روی Save کلیک کنید تا مدرک شما با نام و قالب تعیین شده و در پوشه مورد نظر ذخیره شود.
ذخیره تغیرات جدید
برخی مواقع کاربر در حال ویرایش یک مدرک از پیش ذخیره شده است و میخواهد تغییرات جدید را روی همان مدرک ذخیره کند، در این هنگام باید یکی از روش های زیر را انتخاب کند.
- کلیدها Ctrl + S را فشار دهد تا تغیرات ذخیره شوند.
- کلیک بر روی نمایه فلاپی دیسک کوچکی که بالای زبانه File، گوشه بالا سمت چپ محیط نرم افزار وجود دارد نیز کار ذخیره تغییرات را انجام میدهد.
- همچنین میتوانید از راهکار سوم استفاده کنید که آن انتخاب گزینه Save در منو File است.
اگر مدرک شما جدید است و قبلا ذخیره نشده، با انجام هر یک از سه روش بالا کادر محاورهای برایتان باز خواهد شد و شما باید پوشه محل ذخیره، نام و قالب مدرک را همانطور که پیش از این گفته شد انتخاب کنید.
در قسمتهای بعدی آموزش به مباحث مهمتر در یادگیری مایکروسافت ورد (Microsoft Word) خواهیم پرداخت.
مخاطبان عزیز دریچه فناوری باشگاه خبرنگاران جوان میتوانید سوالات، مشکلات و پیشنهادات خود را در قسمت نظرات همین گزارش ارسال کنید تا در بخشهای بعدی این آموزش تا حد امکان به آنها پرداخته شود.
بیشتر بخوانید: قسمت اول/ چگونه کار با مایکروسافت ورد (Microsoft Word) را آغاز کنیم؟ +آموزش تصویری
گزارش از عبدالله مطیع
انتهای پیام/






