
با ۱۰ ترفند کاربردی تقویم گوگل آشنا شوید
نرمافزار تقویم گوگل دارای ویژگیهای مختلفی است که کارهای روزانه کاربران را به مقدار قابل توجهی آسانتر خواهد کرد.

به گزارش خبرنگار حوزه دریچه فناوری گروه فضای مجازی باشگاه خبرنگاران جوان، حتی اگر شما هوادار تقویم روزانه گوگل نباشید، بدون شک در مقطعی از زمان از ابزارهای مختلف آن برای سازماندهی زندگی شخصی و حرفهای خود استفاده کردهاید. تقویم گوگل برنامهای جامع و کاربردی است که قابلیتهای بیشماری دارد، استفاده از این برنامه و دانستن ویژگیهای آن تا حد زیادی به ساماندهی و برنامهریزی کارهای روزانه، کمک میکند. اگر از ترفندهای مخفی، اما کاربردی این نرم افزار بیخبر هستید، این گزارش را از دست ندهید.
۱- رویدادها را در تقویم گوگل بکشید و رها کنید
آیا شما نیاز دارید که به سرعت یک جلسه را به روز دیگر منتقل کنید؟ میتوانید آن را به صورت دستی ویرایش کنید یا آنکه فقط به روز دلخواه بکشید و رها کنید. به همین ترتیب، اگر شما برای اضافه کردن یک رویداد جدید کلیک کنید و تاریخ نادرست باشد، شما میتوانید آن را به روز مناسب آن را بکشید. به همین سادگی روز آن رویداد تغییر خواهد کرد.
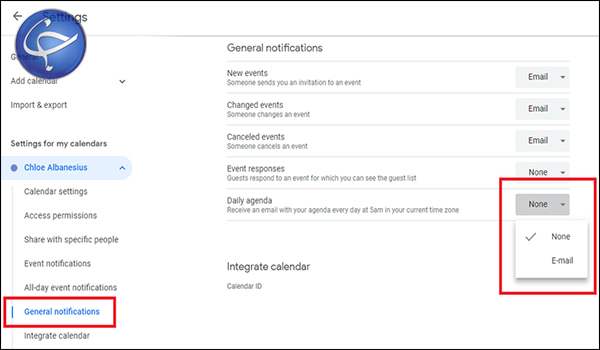
۲- با دستور کار گوگل، هر صبح برنامه روزانهتان را دریافت کنید
دستور کار روزانه تقویم گوگل هر روز صبح ساعت ۵ به شما ایمیلی راجع به نمای کلی از وقایع روز خودتان میدهد. برای تنظیم این گزینه، روی آیکون دنده (تنظیمات) در گوشه بالا سمت راست کلیک کرده و تنظیمات را انتخاب کنید. در منوی سمت چپ، بر روی نام تقویم مورد نظر که میخواهید درباره آن ایمیل دریافت کنید، کلیک کنید. در زیر اطلاعیههای عمومی گزینهای برای برنامه روزانه است. در منو کرکرهای، Email را انتخاب کنید.
۳- Google Tasks را فعال کنید و از آن استفاده کنید
آیا برای سازماندهی رویدادهای خود به کمک نیاز دارید؟ تقویم شامل یک کارکرد Tasks مفید است، اما یافتن آن آسان نیست. در سمت راست، آیکون Tasks با نماد کوچک آبی را جستوجو کنید. روی آن کلیک کرده تا منوی Tasks در سمت راست اسلاید میشود. با کلیک روی "افزودن یک کار" و پر کردن جزئیات، یادآوری جدید ایجاد میشود. نماد مداد را کلیک کنید تا توضیح، تاریخ و زیرشاخه اضافه شود. وظایف خود را هنگام تکمیل آنها علامت گذاری کنید.
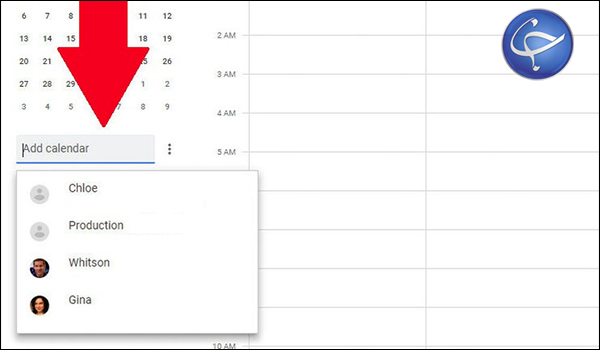
۴- از تقویم دیگران استفاده کنید
اگر دوستان و همکارانتان از تقویم گوگل استفاده نمیکنند، شما میتوانید تقویمهای آنها را به تقویم خودتان اضافه کنید. در سمت چپ، منوی تنظیمات را انتخاب کرده و "اضافه کردن تقویم" را جستوجو کنید. آدرس ایمیل شخصی را که میشناسید را وارد کنید. اگر از قبل دسترسی نداشتید، یک منوی پاپآپ ظاهر میشود. روی "درخواست دسترسی" کلیک کنید. با این کار آن شخص پیامی دریافت میکند که شما از آن درخواست اجازه مبنی بر بازید از تقویمشان را کردهاید. هنگامی که وی تائید کرد، رویدادهای آنها به صورت لایهای در زیر بخش "سایر تقویم ها" برای شما ظاهر میشوند.
۵- یک تقویم جدید ایجاد کنید
اگر تقویم اصلی شما کمی شلوغ است، تقویمهای جداگانهای را برای انواع خاصی از رویدادها (کار، کارهای شخصی، پروژههای خاص و غیره) ایجاد کنید و آنها را در زیرمجموعه تقویمهای قابل اشتراک در زیر "تقویمهای من" سازماندهی کنید.
برای ایجاد یک تقویم جدید، روی نماد سه نقطهای در کنار قسمت افزودن یک تقویم کلیک کنید و از فهرست کشویی (از طریق فهرست تنظیمات نیز در دسترس است) تقویم جدید را انتخاب کنید. تقویم خود را نامگذاری کنید، توضیحی را اضافه کرده و یک منطقه زمانی برای تقویم تنظیم کنید. پس از ایجاد تقویم، میتوانید تنظیمات آن را ویرایش کرده، اعلانها را مدیریت کنید و با دیگران به اشتراک بگذارید.

۶- تقویم خود را به اشتراک بگذارید
اگر میخواهید یک تقویم موجود را به اشتراک بگذارید، به تنظیمات بروید و تقویم خود را انتخاب کنید. به قسمت اجازه دسترسی بروید و روی "دریافت لینک اشتراک پذیر" کلیک کنید، URL ایجاد شده را میتوان با دیگران به اشتراک گذاشت.
برای به اشتراک گذاشتن یک تقویم با شخصی از طریق ایمیل، به قسمت "اشتراک با افراد خاص" بروید. روی افزودن افراد کلیک کنید و یک آدرس ایمیل وارد کنید.
۷- زمانی را پیدا کنید که برای همه مفید باشد
پیدا کردن زمانی که همه آزاد باشند کاری بسیار دشوار است. به جای ارسال دعوت نامه، ابتدا به تقویم همکاران خود نگاه کنید. بر روی دکمه "+ ایجاد" کلیک کرده و گزینههای بیشتر را انتخاب کنید. در صفحه بعد گزینه Find a Time را انتخاب کرده در سمت راست، نام افرادی را که میخواهید دعوت کنید در کادر "افزودن مهمان" بنویسید. تقویم گوگل حداکثر ۲۰ نفر را پشتیبانی میکند، تقویمهای آنها ظاهر میشود. اگر آنها برنامهای داشته باشند، گزینه "مشغول" را ارسال میکنند، به این ترتیب میتوانید زمان را تغییر داده و به روز و ساعت دلخواه خود که هیچکس در آن مشغله کاری دارد برسید.
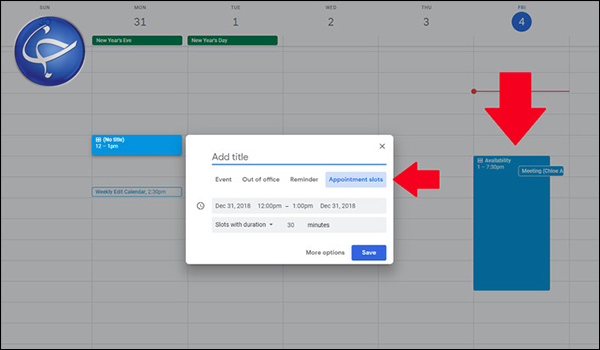
۸- زمان ملاقات خود را مشخص کنید
با این ویژگی میتوان برنامه کاری خود را به همه اعلام کرد تا در زمان آزاد شما، قرارهای کاری تنظیم شود، به همین منظور برای زمانی که وقت آزاد دارید، یک رویداد جدید ایجاد کنید، سپس در قسمت سمت راست روی "شیارهای قرار ملاقات" کلیک کنید. آیکون رویداد شما در آن کادر تغییر خواهد کرد. روی صفحه رویداد کلیک کنید و پیوندی برای "صفحه قرارهای این تقویم" را مشاهده کنید. روی آن کلیک کرده تا یک نسخه وب تقسیم شده از تقویم قابل اشتراک خود را مشاهده خواهید کرد. اینجاست که دیگران میتوانند زمان وقت آزاد شما را بدانند.
بیشتر بخوانید: بررسی اندروید ۱۰؛ با ویژگیها و قابلیتهای جدیدترین نسخه اندروید آشنا شوید
۹- Google Hangout را به یک رویداد اضافه کنید
اگر برخی از شرکت کنندگان در جلسه شما از راه دور به شما میپیوندند، آنها را با یک کنفرانس ویدیویی توسط Google Hangout Meet به هم وصل کنید. یک رویداد ایجاد گرده و روی گزینههای بیشتر کلیک کنید. در زیر افزودن کنفرانس، افزودن جلسات ملاقات را انتخاب کنید. با این کار، URL تماس ویدیویی ایجاد میشود.
اگر شما یک سرویس VOIP متفاوت را ترجیح میدهید، تقویم گوگل نیز با RingCentral، Vonage، Webex و چند برنامه دیگر سازگار است. آنها را به فهرست افزودنیها اضافه کنید.
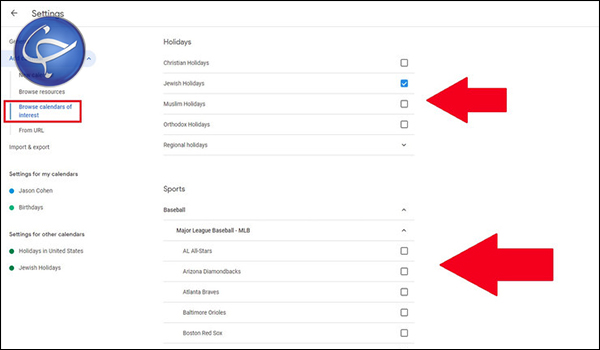
۱۰- تعطیلات و سایر اطلاعات مفید را اضافه کنید
آیا میخواهید هر تعطیلات بزرگ و جزئی، تعطیلات ملی در سایر کشورها، یا زمان بازی بعدی تیم مورد علاقه خود را بدانید؟ برای افزودن این جزئیات به تقویم خود، روی آیکن چرخ دنده کلیک کرده و تنظیمات را انتخاب کنید. در قسمت General در سمت چپ، گزینه Add Calendars را انتخاب کرده و روی تقویمهایی که میخواهید وارد کنید، کلیک کنید (برای پیش نمایش روی نماد چشم کلیک کنید). پس از تایید کردن، آن را در بخش تقویمهای دیگر وارد کنید.
گزارش از عبدالله مطیع
انتهای پیام/








اگه میشه نحوه تنظیم Gmail را روی آیفون 6 اعلام کنید
متاسفانه تمامی مقالاتی که روی اینترنت است استفاده از جیمیل روی آیفون در بخش other غیر ممکن است و دائما با پیامهای خطا مواجه میشود.