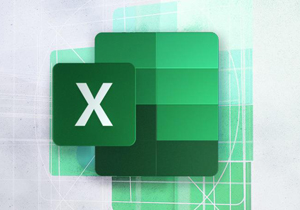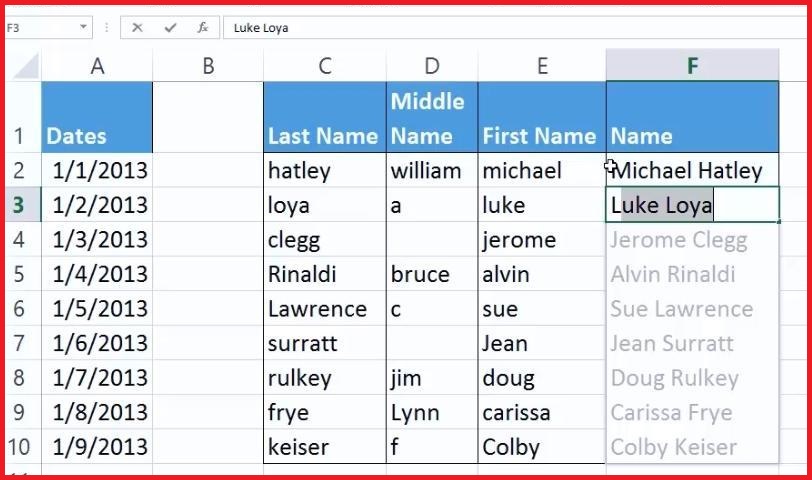روشهای ساده برای کسب مهارت در برنامه اکسل
این گزارش شامل چند ترفند مهم در اکسل، برای آن دسته از افرادی که میخواهند در این برنامه ماهر باشند، است.
به گزارش خبرنگار حوزه دریچه فناوری گروه فضای مجازی باشگاه خبرنگاران جوان، در این گزارش چند ترفند وجود دارد که با یادگیری آن، شما میتوانید به یک متخصص در برنامه اکسل تبدیل شوید. افراد بسیار کمی در دنیا وجود دارند که بتوانند ادعای ماهر بودن در این برنامه را داشته باشند. اکسل بزرگترین برنامه صفحه گسترده دنیا است (صفحه گسترده یا Spreadsheet برنامههایی هستند که در آن دادهها در قالب ردیف، ستون و شبکههای مختلف قرار گرفته و قابلیت استفاده در محاسبات را دارند). لازم به ذکر است که این برنامه سی و پنج سال است که در این زمینه فرمانروایی میکند و تنها جایگزین رسمی و استاندارد برای برنامه Lotus است که در دهه ۸۰ میلادی منتشر شد.
اکسل همچنین رقبایی نیز دارد که همواره در حال آزمون کردن این برنامه هستند، از این رقبا میتوان به Apache، LibreOffice و برنامه Sheets شرکت گوگل اشاره کرد. اما تاکنون این برنامهها نتوانستند از استقامت اکسل کم کنند، دلیل این امر آن است که برنامه اکسل تقریبا تمام کارهایی که یک فرد در یک عنوان صفحه گسترده میخواهد انجام دهد را پشتیبانی میکند.
اکسل تنها برای اعداد نیست، این برنامه میتواند برای مدیریت مخاطبین و روابط حرفهای با مشتریان بسیار کارآمد باشد. تنها مشکلی که وجود دارد این است که تقریبا تمام کاربران این برنامه از قدرت اکسل خبر ندارند. هزاران قابلیت و گزینه در این برنامه وجود دارد که شاید ماهها وقت لازم باشد تا به آنها مسلط شد. اینجا تعدادی از این قابلیتها ذکر شده است که نه تنها آسانتر از دیگر گزینهها هستند، بلکه وقت زیادی برای یادگیری آنها لازم نیست.
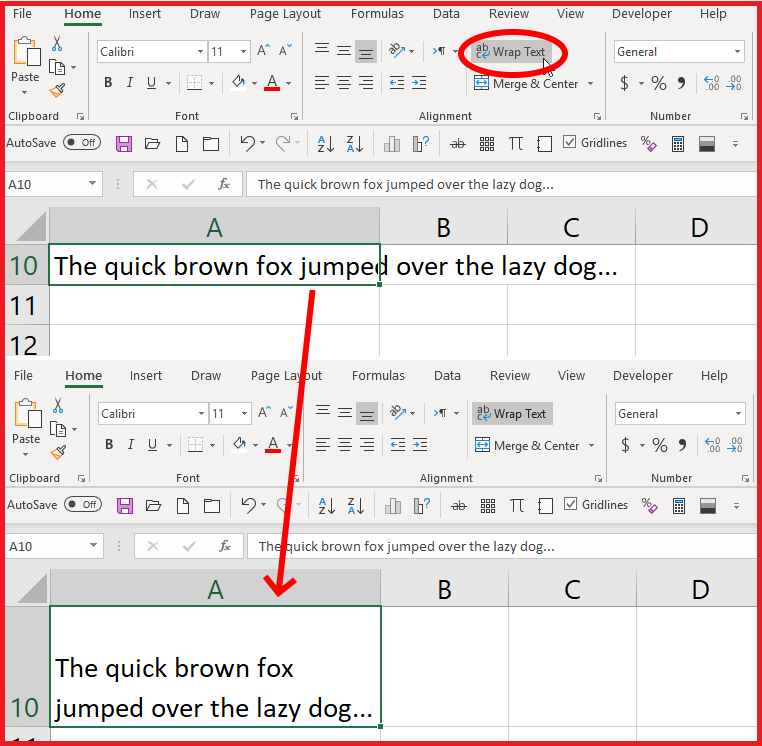
مدیریت خطوط و قالببندی نوشتهها
تایپ کردن در برنامههای صفحه گسترده میتواند طاقت فرسا باشد چرا که این برنامهها متن را به صورت پیش فرض در یک خط ادامه میدهند و این متن میتواند تا ابد ادامه داشته باشد، بدون آن که در یک قالب مشخص قرار گیرد. اما شما میتوانید این مسئاله را حل کنید، با فشار دادن کلید Alt به همراه Enter و یا کلیک کردن بر روی گزینه Wrap Text که بر روی نوار ابزار بالای صفحه در قسمت Home قرار دارد. این عمل باعث میشود که متن نوشته شده در یک قالب مشخص با چارچوب تعیین شده قرار گیرد.
پس از انجام این عمل، با تغییر اندازه ردیف و ستونها، متن به صورت خودکار خود را، برای قرار گیری در محدوده مشخص شده، تنظیم میکند. به یاد داشته باشید که اگر تنها کلید Enter را فشار دهید برنامه شما را از قالبی که در آن کار میکنید خارج میکند چرا که این دستور به معنی پایان یافتن عملیات در آن بخش است.

میانبر برای انتخاب سریع
اگر به اهمیت زمان و سرعت عمل در برنامههای رایانهای آگاه باشید، قطعا میدانید که راههای سریعتری برای انتخاب ستونها و ردیفها وجود دارد. به جای کلیک کردن و کشیدن توسط ماوس، کافی است روی یک قالب که در نظر دارید کلیک کرده و سپس کلیدهای Ctrl و Shift را نگه دارید، پس از آن با فشار دادن فلش پایین بر روی صفحه کلید و یا هر جهت دیگر میتوانید به دادههای قالبهای دیگر دست پیدا کنید. برای دسترسی به تعداد بالاتر و ردیفهای بیشتر شما میبایست جهتهای مختلف را هم زمان نگه دارید.
اگر شما کلیدهای Ctrl، Shift و End را به صورت همزمان نگه دارید، برنامه از قالبی که آغاز کردهاید تا آخرین گزینه دارای داده در سمت راست را انتخاب میکند، این یعنی اگر شما اولین قالب را انتخاب کرده باشید، با استفاده از این روش، تمام قالبها را تحت پوشش قرار دادهاید. از این گزینه سریعتر، فشردن کلیدهای Ctrl، Shift و * است که تمام دادههای موجود در صفحه را انتخاب میکند بدون توجه به آن که ابتدا چه قالبی انتخاب شده است.

تکمیل خودکار
این گزینه آن چنان پیچیده نیست و همین سادگی باعث شده به راحتی نادیده گرفته شود. شما ممکن است بخواهید یک سری داده تکراری را تایپ کنید و این حس را داشته باشید که قرار است کارتان تا بینهایت طول بکشد، به جای وارد کردن تمام این دادهها شما میتوانید با مراجعه به نوار پایینی در قسمت راست، به گزینه AutoFill دسترسی پیدا کنید. زمانی که شما مکاننما ماوس را بر روی آن بخش میبرید، مکاننما به علامت + تغییر پیدا میکند، پس از کلیک بر روی این گزینه شما باید تمام قالب و یا ردیفهای مورد نظرتان را انتخاب کنید.
سپس این ردیفها، با توجه به الگو برداری از اطلاعات وارد شده، تکمیل پیدا میکنند. حتی اگر دادهای هم در قالبها وجود نداشته باشد، شما میتوانید پس از انتخاب ردیفها به گزینه AutoFill مراجعه و آن را انتخاب کنید. پس از آن یک منو از گزینههای مربوط به شما نشان داده میشود. هرچقدر اطلاعات و دادهها بیشتر باشد، گزینهها کاملتر و دقیقتر خواهد بود.
تکمیل خطی
تکمیل خطی، همانطور که از نامش پیدا است، یک ردیف را بر طبق دادههای وارد شده پر میکند. برای مثال اگر شما در حال وارد کردن شماره تماس هستید و در نظر دارید تمام آنها با (۰۲۱) شروع شوند تنها لازم است که یک بار این داده را وارد کنید. اکسل، در قالب دوم، الگویی که شما استفاده کردید را شناسایی کرده و برای تایید آن از شما درخواست اجازه میکند. در صورت درست بودن الگو شما تنها کافی است کلید Enter را فشار دهید. اگر گزینه پیشنهادی با آن چه شما انتظار داشتید متفاوت بود، تنها لازم است که دادههای خود را کمی افزایش دهید. گفتنی است که این قابلیت مناسب برای استفاده در اعداد، نامها و تاریخها است.
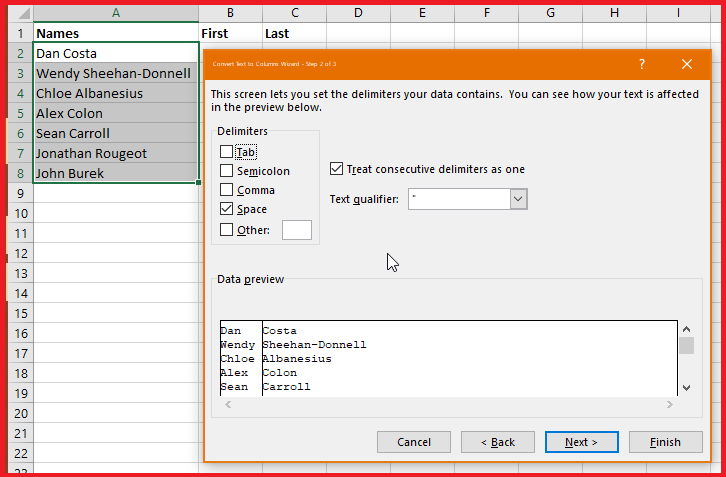
مدیریت نوشته در ستونها
فرض بگیریم شما یک ستون پر از نام و نام خانوادگی دارید و میخواهید این دو را از هم جدا کنید. ابتدا باید دادههای مورد نظر را انتخاب کرده و سپس به نوار Data در بالای صفحه مراجعه کنید و بر روی گزینه Text to Columns کلیک کنید. در صفحه باز شده، آنها را بر اساس فاصله تنظیم شده جداسازی کنید. گزینههای دیگری نیز برای تشخیص این جداسازیها وجود دارد که میتوانید از آنها هم بهره ببرید. باقی این فرایند مانند یک شعبدهبازی است و شما را به نتیجه دلخواهتان میرساند.
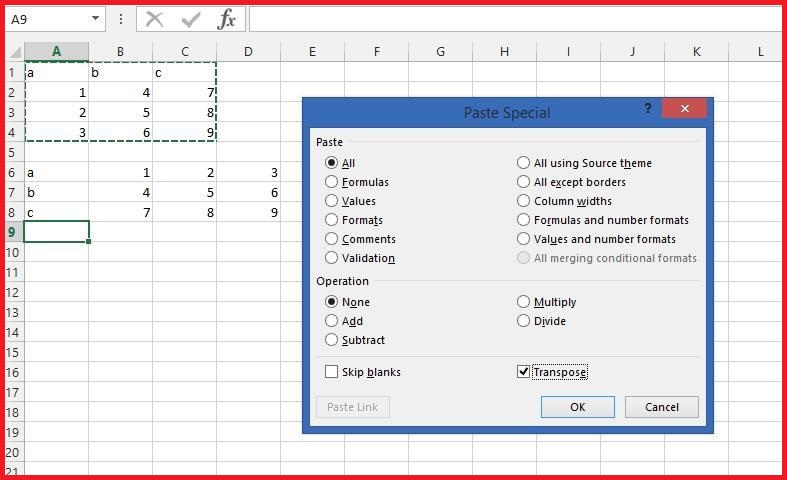
استفاده از الصاق ویژه برای جابهجایی
ممکن است که شما دادههای مختلف در ردیفها و قالبهای نا منظم داشته باشید و بخواهید همه آنها را در یک ردیف منظم قرار دهید. برای جابهجایی هر کدام به صورت نوبتی زمان زیادی را باید بگذرانید، به همین جهت اکسل قابلیت Paste Special را در برنامه خود قرار داده است. ابتدا تمام دادههای خود را کپی کنید و سپس گزینه Paste Special را انتخاب کنید، عنوان Transpose Box را فعال کرده و بر روی OK کلیک کنید. با استفاده از این قابلیت ستونها به ردیف و ردیفها به ستون تبدیل میشوند.
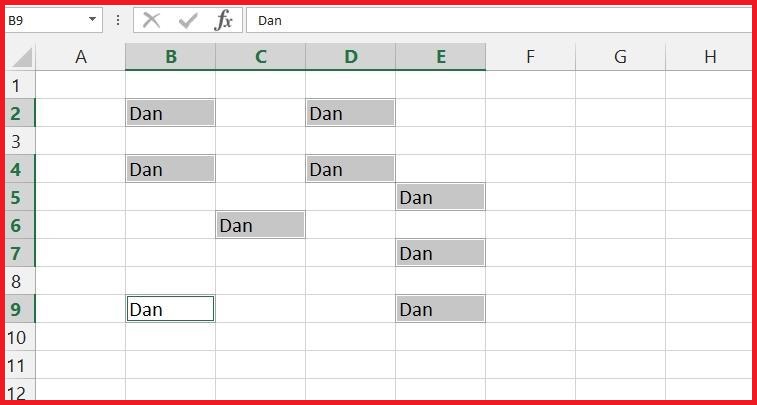
چندین قالب با دادههای مشابه
ممکن است به دلایل نامشخصی نیاز باشد که یک داده مشابه را در قالبهای متفاوت قرار دهید. کافی است که ابتدا ردیفهای مورد نظر را مشخص کرده و سپس قالبها را با استفاده از مکاننمای ماوس و کلید Ctrl انتخاب کنید. پس از مشخص شدن قالبها، اطلاعات مورد نظرتان را در آخرین قالب وارد کرده و کلید Ctrl و Enter را فشار دهید. با این روش آن چه تایپ کرده بودید داخل قسمتهای مشخص شده قرار میگیرد.
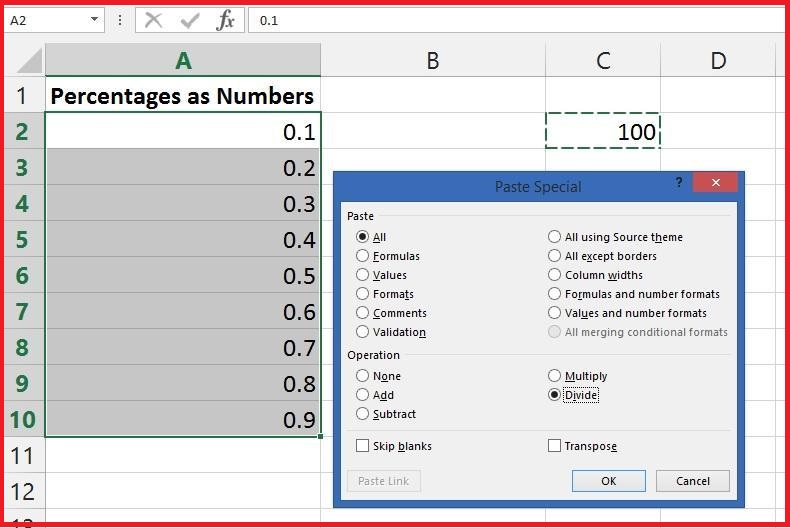
الصاق ویژه با استفاده از فرمولهای متفاوت
شاید شما مقدار زیادی اعداد اعشاری دارید که میخواهید به صورت درصدی آنها را مشخص کنید. مشکل این جا است که اکسل به صورت پیش فرض، در صورت فشردن گزینه درصد و یا کلیدهای Ctrl، Shift و %، عدد یک را ۱۰۰% در نظر میگیرد. برای تبدیل آن به ۱% شما نیاز دارید تا از الصاق ویژه استفاده کنید. در مرحله اول لازم است که عدد ۱۰۰ را در یک قالب تایپ کرده و سپس آن را کپی کنید. پس از آن تمام اعدادی که در نظر دارید را انتخاب کرده، گزینه Paste Special را بزنید و بر بروی Divide کلیک کنید. این گونه تمام اعداد به درصد تبدیل میشوند. این قابلیت همچنین برای جمع، تفریق و ضرب نیز مورد استفاده قرار میگیرد.
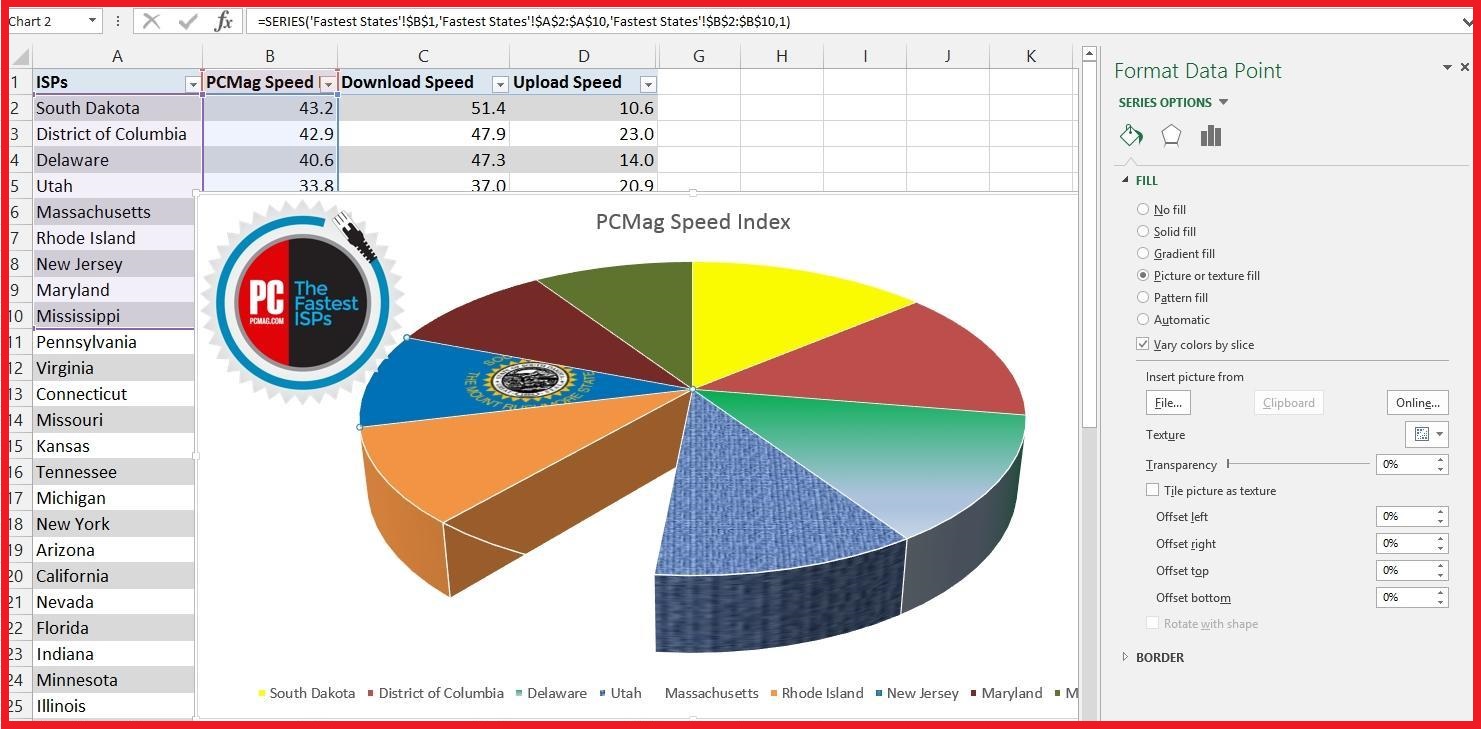
استفاده از ترسیمات گرافیکی در نمودارها
شما میتوانید ترسیمات را در تمام نمودارهای اکسل قرار دهید. هر قسمت از این برنامه توانایی پشتیبانی از یک سری تصاویر و ترسیمات را دارد. برای مثال در نموداربالا، تصویر یک پرچم بر روی یک قسمت از ترسیم گرافیکی قرار داده شده است. روش اجرای آن انتخاب قسمت مورد نظر، مراجعه به گزینهها و سپس انتخاب گزینه Picture or Texture Fill است. شما همچنین با انتخاب گزینه No Fill میتوانید یک برش از نمودار را خالی بگذارید.
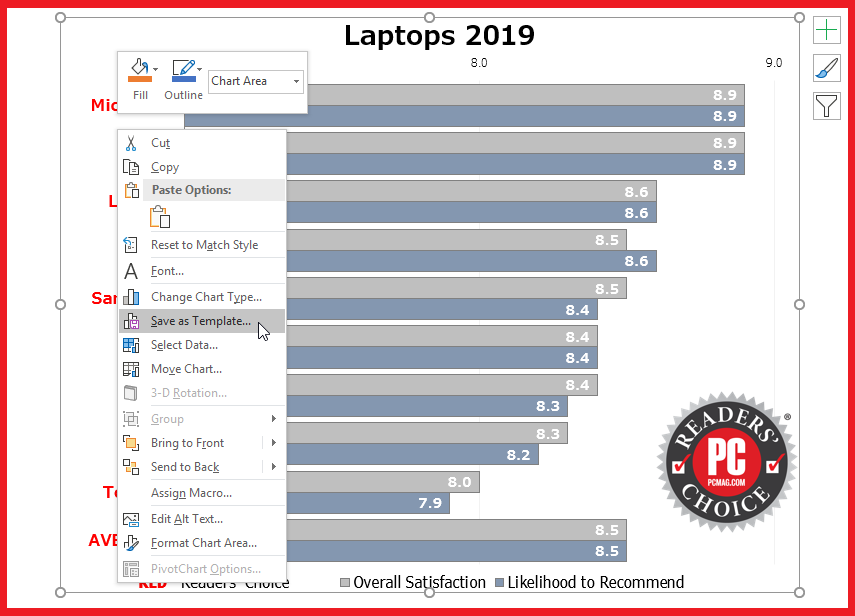
ذخیره نمودارها به عنوان قالبهای تصویری
اکسل چارتهای زیادی دارد و این امر انتخاب نمودار مناسب را برای کاربران سخت میسازد. وجود قابلیت شخصی سازی در اکسل این امکان را فراهم میسازد که فرد نسبت به سلیقه خود یک نمودار را طراحی کند. اما ایجاد تغییرات در نمودارها، پس از ترسیم، کمی دشوار است. مایکروسافت برای حل این مساله چارهای اندیشیده است. شما میتوانید نمودار خود را به عنوان یک قالب تایید شده ذخیره کنید.
برای این کار شما باید بر روی نمودار کلیک راست کنید و سپس گزینه Save as Template را انتخاب کنید. پس از این کار شما میتوانید هر وقت که لازم است از این قالب برای نمودار خود استفاده کنید. به این صورت که شما ابتدا در صفحه اصلی به گزینه Insert Tab مراجعه کرده و بر روی Recommended Charts کلیک کنید، سپس گزینه All Charts و پس از آن Template Folder را انتخاب کنید. در پوشه باز شده نمودار مورد نظر را انتخاب کرده و بر روی OK کلیک کنید.
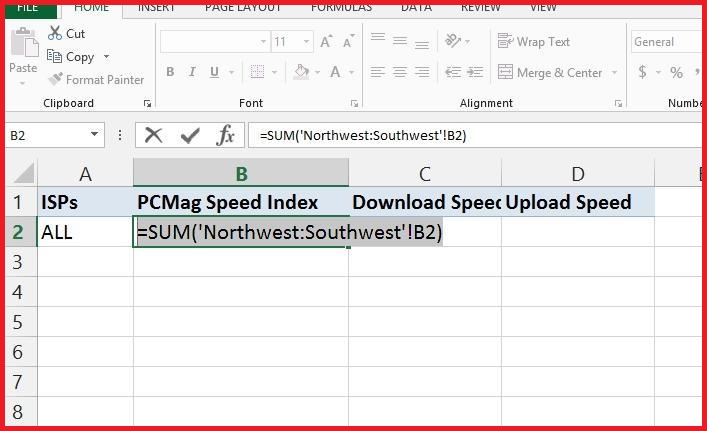
استفاده از قابلیت 3D Sum
این قابلیت زمانی به کار میرود که شما چند صفحه با مشخصات و چارچوب مشابهای دارید. برای مثال شما همیشه در ستون B3 هزینههای خود را ثبت میکنید و این عمل در چند صفحه و پوشه برای مدت طولانی تکرار شده است. شما میتوانید هنگام باز کردن یک پوشه جدید، یک قالب را انتخاب کرده و فرمول (sum = 'Y1:Y10'! B3) را تایپ کنید، این عمل تمامی دادههای موجود در B3 برای پوشه Y1 تا Y10 را با هم جمع میکند. این گزینه برای زمانی مناسب است که شما میخواهید یک پوشه سرپرست برای دیگر پوشههای خود ایجاد کنید که حاوی تمام نتیجهگیریها از پوشههای پیشین باشد.
گزارش از امین وصالی
بیشتر بخوانید: مشخصات دوربین و باتری گوشیهای سامسونگ گلکسی A31 و A41 فاش شد
انتهای پیام/