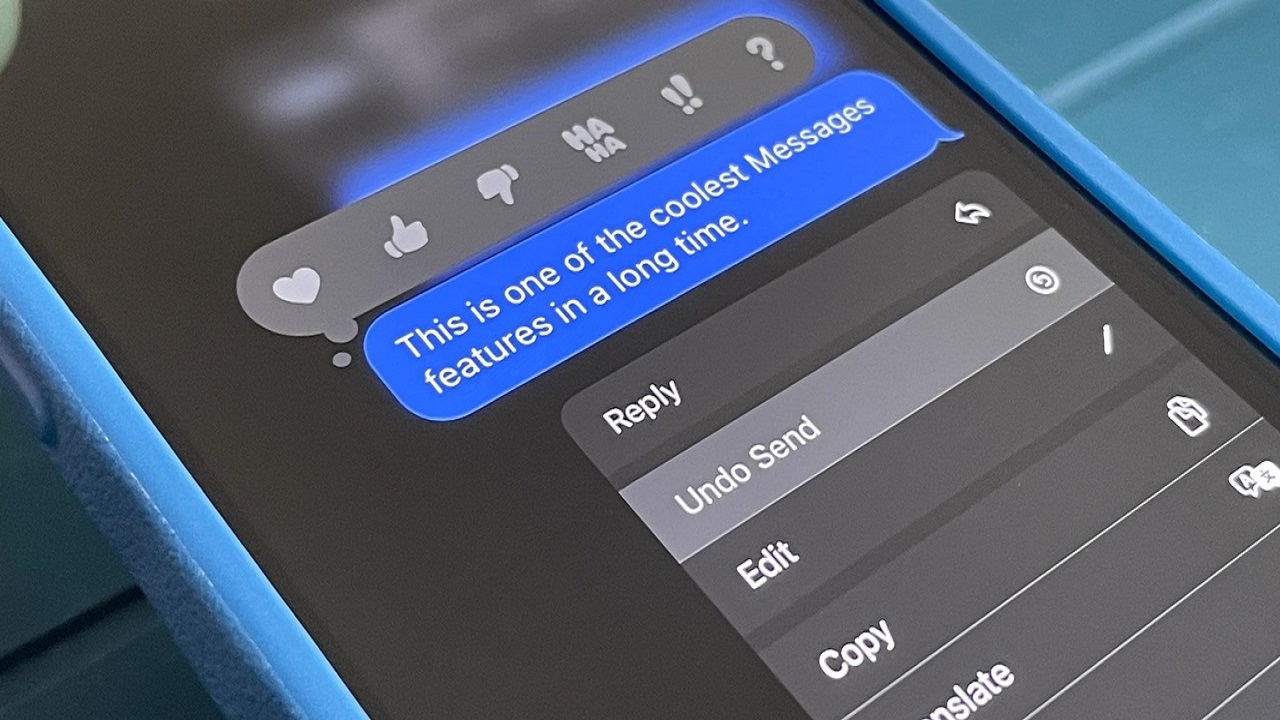۷ ترفند برای استفاده بیشتر از قابلیت iMessage اپل
قابلیت iMessage با نسخه iOS ۱۶ بازنگری شد، اما ویژگیهای قدیمیتری هم در آن وجود دارد که ممکن است از دست داده باشید.
سیستم پیامرسانی فوری امن اپل، iMessage، از سال ۲۰۱۱ وجود داشته است، بنابراین از دست دادن تمام ویژگیهای مفیدی که از آن زمان به نرمافزار اضافه شدهاند، میتواند به ضرر شما باشد، اما با ورود اخیر iOS ۱۶، اکنون بهترین زمان برای بررسی موارد موجود و اطمینان از استفاده از بهترین ویژگیهای iMessage است.
اگرچه Messages، برنامه ارسال پیامک که در iOS، iPadOS و macOS تعبیه شده است، میتواند با دستگاههای غیر اپل ارتباط برقرار کند، نکات و ترفندهایی که در اینجا توضیح داده میشوند فقط با iMessages کار میکنند؛ بنابراین اگر متوجه شدید که یکی از این ویژگیها واقعا نحوه ارسال پیامک را تغییر میدهد، بدانید که ممکن است هنگام تعامل با شخصی که مثلا یک تلفن اندرویدی دارد، عملکرد مشابهی نداشته باشید.
۱. پیامهای ارسال شده را ویرایش کنید
اگر پیکان آبی «ارسال» را زدید و بعد متوجه شدید که آنطور که میخواستید بیان نکردهاید، میتوانید آنچه را گفتهاید ویرایش کرده و دوباره ارسال کنید. به لطف بهروزرسانی iOS ۱۶، هر پیام را میتوان تا پنج بار ویرایش کرد و سایر افراد حاضر در مکالمه میتوانند زمان تغییر پیامها را ببینند.
برای این کار کافی است روی پیامی که میخواهید، تغییر دهید، اندکی توقف کنید، سپس ویرایش را از منوی ظاهر شده انتخاب کنید. حباب آبی سفید میشود و شما میتوانید هر آنچه را نیاز دارید، تنظیم کنید. هنگامی که تغییرات خود را انجام دادید، روی دکمه بررسی ضربه بزنید تا دوباره آن را ارسال کنید.
یک برچسب آبی رنگ ویرایش شده در زیر پیامی که تغییر دادهاید ظاهر میشود و با ضربه زدن روی آن، نسخههای قبلی نمایش داده میشود، بنابراین توجه داشته باشید که دیگران در مکالمه همچنان میتوانند اشتباهات تایپی اصلی شما را ببینند و اگر با کسی صحبت میکنید که هنوز iOS ۱۶ ندارد، به نظر میرسد که پیامهای متوالی ارسال کردهاید، کاری که همه ما برای رفع اشتباهات خود انجام میدادیم.
۲. لغو پیامهای ارسال شده
اکنون، اگر واقعا از چیزی که از طریق iMessage گفتید، منصرف شدهاید و یا شاید تنها چیزی را برای شخص اشتباهی ارسال کردهاید، میتوانید کاری را که انجام دادهاید لغو کنید و آن پیام را پس بگیرید. این یکی دیگر از ویژگیهای معرفی شده با iOS ۱۶ است.
شما دو دقیقه پس از ارسال پیام فرصت دارید تا آن را از اتر بازگردانید. همانند ویژگی ویرایش، برای نمایش منوی گزینهها، باید روی متن توقف کرده وانگشت خود را نگه دارید، این بار Undo Send را انتخاب کنید، پیام انتخاب شده با انیمیشنی که شبیه یک بادکنک در حال ترکیدن است ناپدید میشود.
هم شما و هم سایر افراد حاضر در مکالمه یادداشتی خواهید دید که تایید میکند پیام ارسال نشده است. توجه داشته باشید که مخاطب شما نیز باید از iOS ۱۶ استفاده کند تا این کار انجام شود، در غیر اینصورت زرف مقابل شما همچنان پیام را میبیند.

۳. رسیدهای خوانده شده را مخفی کنید
رسیدهای خواندن میتوانند برای تشخیص اینکه آیا شخصی تلفنش را خاموش کرده است یا به سادگی پیامهای شما را نادیده میگیرد، بسیار مفید است ، اما ممکن است نخواهید مردم بدانند که آیا آخرین متنهای او را خواندهاید یا نه.
شما دو گزینه دارید: رسیدهای خواندن را برای مکالمات خاص روشن یا خاموش کنید، یا آنها را به طور کامل برای همه فعال یا غیرفعال کنید. معاوضه این است که وقتی رسیدهای خوانده شده را از شخصی پنهان میکنید، نمیتوانید ببینید که آیا پیامهای شما را خواندهاند یا خیر.
برای مدیریت رسیدهای خواندن برای یک مکالمه خاص، آن را باز کنید، روی نوار بالا ضربه بزنید و گزینه ارسال رسید خواندن را روشن یا خاموش کنید. برای iMessage بهعنوان یک کل، برنامه تنظیمات آیفون خود را باز کرده و Messages را انتخاب کنید تا کلید Send Read Receipts را مشاهده کنید.
۴. به پیامهای خود عنوانی پررنگ بدهید
Messages یک زمینه موضوعی کمتر شناخته شده دارد که مانند یک عنوان برای پیامهای شما عمل میکند. هنگامی که فعال میشود، به صورت یک خط جداگانه به صورت پررنگ در بالای متن پیام اصلی شما ظاهر میشود و میتواند در موقعیتهای خاص (مانند نوشتن دستورالعملها یا فهرست کارها) مفید باشد.
برای فعال کردن این ویژگی، به برنامه تنظیمات اصلی آیفون بروید، روی Messages ضربه بزنید و سوئیچ دکمه Show Subject Field را روشن کنید. به Messages برگردید، هنگامی که پیام جدیدی مینویسید، میبینید که هر دو کادر موضوع و iMessage وجود دارد. اولی به عنوان خط اول پیام شما به صورت پررنگ ظاهر میشود. اگر تنها در قسمت موضوع تایپ کنید، پررنگ نمیشود و به صورت یک پیام معمولی ارسال میشود.
لازم نیست هر بار از فیلد موضوع استفاده کنید، ممکن است بخواهید فقط در صورت نیاز آن را فعال کنید. حتی اگر بخواهید این ویژگی را غیرفعال کنید، پیامهای دارای عناوین پررنگ همچنان در جای خود باقی میمانند.
این یکی از ویژگیهایی است که با پیامهای متنی نیز کار میکند، اگرچه خط iMessage پیام متنی را میخواند و گیرنده قبل از هر چیزی که در قسمت موضوع قرار میدهید، «موضوع» را میبیند.

۵. از SharePlay در Messages استفاده کنید
اپل قبلا فناوری SharePlay خود را وارد FaceTime کرده است و اکنون در Messages نیز وارد شده است. ایده این است که شما میتوانید فعالیتهایی مانند تماشای فیلم، گوش دادن به موسیقی و بازی کردن را با افراد دیگر از طریق تلفن خود به اشتراک بگذارید.
برای شروع لازم است برنامهای را با پشتیبانی SharePlay باز کنید. این در برخی از برنامهها مانند Spotify، Apple Music، Apple TV و Disney Plus در دسترس است، اما هنوز برای همه برنامهها در دسترس نیست. یک جستجوی وب سریع لیستی به روز از برنامههایی که با SharePlay کار میکنند، به شما ارائه میدهد، یا میتوانید با دنبال کردن این فرآیند سازگاری را بررسی کنید:
روی دکمه اشتراکگذاری در هر برنامهای که میخواهید استفاده کنید ضربه بزنید، سپس More و SharePlay را لمس کنید. اگر گزینه SharePlay را مشاهده نمیکنید، برنامه از این ویژگی پشتیبانی نمیکند. اگر SharePlay در دسترس است، مخاطبی را انتخاب کنید، میتوانید پیامها یا FaceTime را بهعنوان برنامهای که در کنار رسانه مشترک اجرا میشود انتخاب کنید، بنابراین میتوانید درباره آنچه میبینید و میشنوید صحبت کنید.
۶. پیامهای حذف شده را برگردانید
یکی دیگر از ویژگیهای جدید iOS ۱۶ نوعی اتاق نگهداری موقت برای پیامهای حذف شده است، مانند پوشه زباله در macOS، به این معنی که در صورت نیاز میتوانید اطلاعات خود را بازیابی کنید.
برای یافتن پیامهای حذف شده خود، به صفحه اصلی پیامها بروید و روی ویرایش ضربه بزنید. برای مشاهده لیستی از مکالمات حذف شده، نمایش اخیرا حذف شده را انتخاب کنید، آنها فقط ۳۰ روز پس از پاک کردن آنها باقی میمانند و شمارش معکوس روزهای باقی مانده را در سمت راست هر یک خواهید دید. یک یا چند مورد را برای بازیابی یا حذف دائمی چتها از طریق دکمههایی که در زیر ظاهر میشوند، انتخاب کنید.
در حالی که امکان بازگرداندن پیامهای حذف شده در نسخههای قبلی iOS وجود داشت، این یک فرآیند پیچیده بود که شامل بازیابی نسخههای پشتیبان میشد، فرآیند جدید بسیار سادهتر است.
۷. به پیامهای اندروید واکنش نشان دهید
از طریق برنامه پیامهای اپل با کاربران اندرویدی ارتباط برقرار کنید، حبابهای سبز رنگ فوقالذکر را مشاهده خواهید کرد، اما ارسال پیامک بین پلتفرمی با گذشت زمان بهبود یافته است. با iOS ۱۶، میتوانید واکنشهای ایموجی یا «تپ بک» را به متون ارسالی از اندروید اضافه کنید.
این فرآیند مشابه واکنش به پیامهای ارسالشده از آیفون است: پیامی را که میخواهید به آن پاسخ دهید طولانی فشار دهید و از منوی ظاهر شده روی پاسخ ایموجی مورد نظر ضربه بزنید. شما هم همین گزینهها را دارید: یک قلب، یک علامت شست بالا، یک علامت شست پایین، هاها، یک علامت سوال و یک علامت تعجب دوتایی.
تا زمانی که گیرندگان از برنامه پیشفرض پیامها در تلفن Android خود استفاده میکنند، میبینند که واکنش مربوطه ظاهر میشود، اگرچه ممکن است دقیقا مطابقت نداشته باشد؛ برای مثال، پاسخ «هاها» به صورت گریه همراه با خنده ظاهر میشود.
بیشتر بخوانید
منبع:popsci