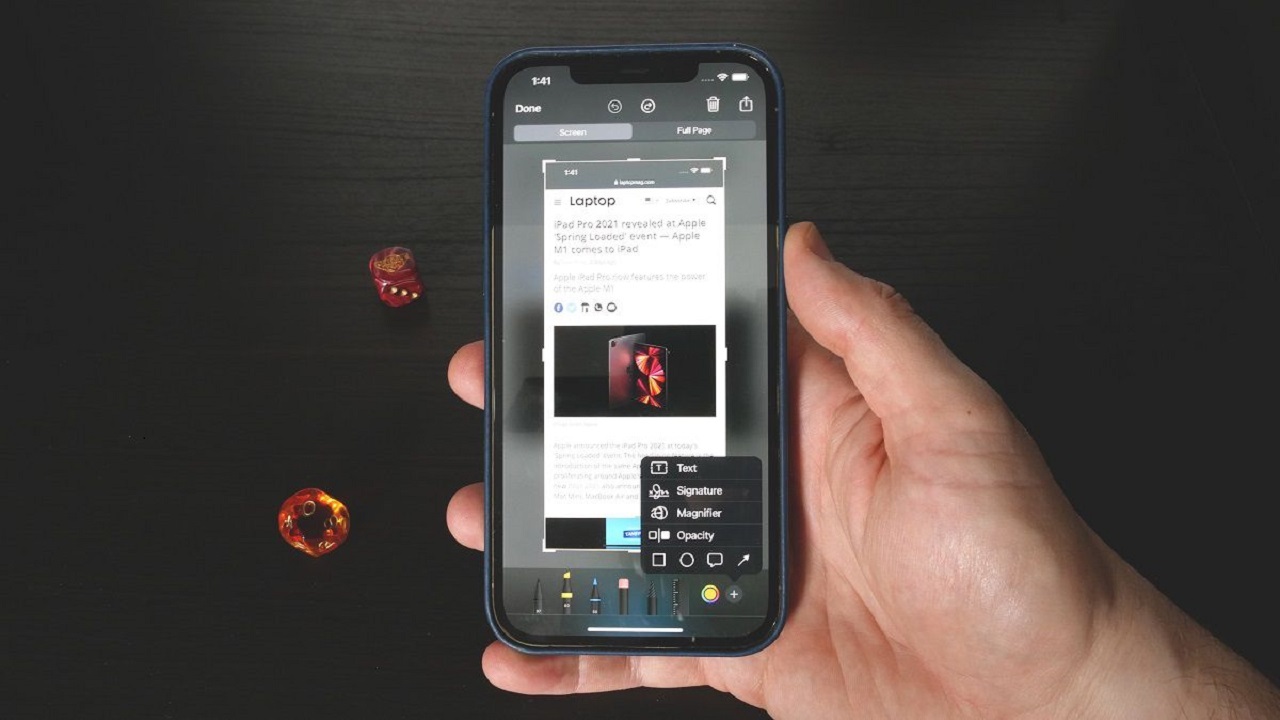نحوه اسکرین شات گرفتن از کل صفحه وب در آیفون
شاید به نظر ساده و تکراری باشد، اما باید بدانید که بسیاری از کاربران آیفون هنوز با امکان ثبت اسکرین شات از تمام صفحه وب آشنا نیستند.
ممکن است فکر کنید از قبل نحوه گرفتن اسکرین شات در آیفون را بلدید، اما آیا میدانستید که میتوانید از کل صفحه وب در آیفون خود اسکرین شات بگیرید، سپس آن را به صورت PDF ذخیره کرده و هر زمان که دلتان خواست دوباره از محتویات آن بازدید کنید؟ گرفتن اسکرین شات تمام صفحه در آیفون بسیار ساده و مفید است و بسیاری از کاربران آیفون اصلا نمیدانند که چنین امکانی وجود دارد.
اگر شما هم از اسکرین شات گرفتن صفحات وب روی گوشی خود به صورت تکه تکه خسته شدهاید و در تلاش هستید که بفهمید آنها به کدام ترتیب میروند، این راهکار مفید برای شما مناسب است.
در ادامه مراحل نحوه گرفتن اسکرین شات تمام صفحه در آیفون در کمترین زمان ارائه شده است.
نحوه گرفتن اسکرین شات تمام صفحه در آیفون
ممکن است شگفت زده شوید یا خیر، اما گرفتن یک اسکرین شات تمام صفحه در آیفون به همان سادگی گرفتن یک اسکرین شات معمولی است. تا زمانی که دستگاه دارای iOS ۱۳، iPadOS ۱۳ یا جدیدتر باشد، میتوانید در iPhone ۱۱، iPhone ۱۲، یا هر iPhone یا iPad خود یک اسکرین شات کامل از صفحه بگیرید.
برای این کار در برنامه سافاری به صفحه وب مورد نظر خود بروید، با فشار دادن همزمان دکمه قفل و دکمه افزایش صدا، از صفحه خارج شوید، سپس مراقب پیش نمایش اسکرین شات خود باشید که در گوشه سمت چپ پایین صفحه گوشی شما ظاهر میشود. هنگامی که پیشنمایش را مشاهده کردید، روی آن ضربه بزنید، به صفحهای هدایت میشوید که قابلیت ویرایش تصویر را در اختیار شما قرار میدهد.
در این جا، میتوانید اسکرین شات را برش دهید، آن را علامتگذاری کنید، امضای خود را اضافه کنید و موارد دیگر.
پس از تکمیل ویرایشهای مورد نظر خود، متوجه دو گزینه در بالای تصویر خواهید شد.
گزینه پیش فرض اسکرین شات «صفحه» است، اما در سمت راست آن گزینه «صفحه کامل» را خواهید دید. «صفحه کامل» را انتخاب کنید تا اسکرین شات معمولی خود را به یک اسکرین شات تمام صفحه تبدیل کنید، سپس از نوار لغزنده در سمت راست صفحه خود برای پیمایش در طول صفحه وب اسکرین شات شده خود استفاده کنید.
چگونه میتوان یک اسکرین شات تمام صفحه را در آیفون ذخیره کرد؟
یادگیری نحوه گرفتن اسکرین شات تمام صفحه در آیفون آسان است. تنها چیزی که کمی مشکل است، فرآیندی است که برای ذخیره آنها انجام خواهید داد. برخلاف اسکرین شاتهای معمولی، اسکرین شاتهای تمام صفحه در بخش تصاویر ذخیره نمیشوند. پس از این که یک اسکرین شات تمام صفحه آیفون را برای رضایت خود ویرایش کردید، روی «انجام شد» در گوشه سمت چپ بالای صفحه ضربه بزنید. این از شما میخواهد اسکرین شات را حذف یا آن را به عنوان PDF در فایلها ذخیره کنید. اگر انتخاب کنید که اسکرین شات تمام صفحه را ذخیره کنید، چندین گزینه به شما داده میشود، مانند ذخیره اسکرین شات در پوشهای در iCloud Drive یا ذخیره آن در آیفون خود در پوشهای مانند Pages، همچنین میتوانید یک پوشه جدید برای ذخیره اسکرین شات تمام صفحه خود ایجاد کنید. میتوانید این کار را با ضربه زدن روی نماد پوشه در گوشه سمت راست بالای صفحه نزدیک گزینه «ذخیره» انجام دهید.
هنگامی که متوجه شدید که میخواهید فایل خود را در کجا ذخیره کنید، به سادگی آن دکمه ذخیره را بشکنید و همه چیز آماده است.
آیا میتوانید از هر چیزی در آیفون اسکرین شات تمام صفحه بگیرید؟
متاسفانه، به نظر میرسد اسکرینشاتهای تمام صفحه آیفون محدود به برنامه سافاری هستند، به این معنی که نمیتوانید خلاصههای کامل صفحه چتهای iMessage، فیدهای شبکههای اجتماعی یا Slack DM را ذخیره کنید.
اگر سعی کنید از هر چیزی خارج از برنامه سافاری عکس کامل صفحه بگیرید، گزینه «صفحه کامل» در صفحه ویرایش شما ظاهر نمیشود، به این ترتیب متوجه خواهید شد که این ویژگی قابل استفاده نیست.
اگرچه گزینه گرفتن اسکرین شات تمام صفحه در آیفون ۱۱، آیفون ۱۲ یا آیپد از نظر فنی جدید نیست؛ اما باید بدانید که کاربران زیادی وجود دارند که از iOS ۱۳ یا iPadOS ۱۳ استفاده میکنند و هنوز این کار را انجام ندادهاند. ترفند را کشف کنید اگر قبلا با اسکرین شاتهای تمام صفحه آشنا هستید، یک قدم از سایر کاربران جلوتر هستید.
منبع: mashable