
ترفندهای کاربردی word2007 را در این بسته بخوانید + آموزش تصویری
امروزه اکثر نامه نگاریهای اداری به وسیله نرم افزار word تهیه میشود.
به گزارش سرويس فضاي مجازي باشگاه خبرنگاران،اگر شما هم علاقه مند به یادگیری ترفندهای کاربردی نرم افزار word2007 هستید با دریچه همراه باشید.
آموزش ايجاد فهرست
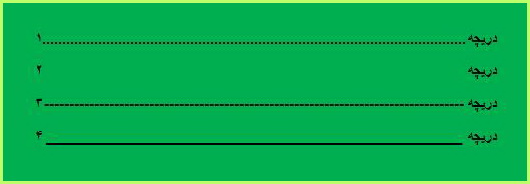
برای ایجاد فهرست مطالب مانند نمونه فوق، به شکل زیر عمل می کنیم:
روی آیکن  گروه paraghraph از سربرگ
گروه paraghraph از سربرگ  کلیک کنید.پنجره محاوره ای paraghraph ظاهر می شود.
کلیک کنید.پنجره محاوره ای paraghraph ظاهر می شود.
 گروه paraghraph از سربرگ
گروه paraghraph از سربرگ  کلیک کنید.پنجره محاوره ای paraghraph ظاهر می شود.
کلیک کنید.پنجره محاوره ای paraghraph ظاهر می شود.در این پنجره دکمه  را کلیک می کنیم.
را کلیک می کنیم.
 را کلیک می کنیم.
را کلیک می کنیم.در پنجره tabs در کادر tab stop position مقدار را 12cm را وارد می کنیم.
نوع right را از قسمت alignment انتخاب می کنیم.
دکمه  را کلیک کرده و سپس دکمه
را کلیک کرده و سپس دکمه  را کلیک می کنیم تا پنجره tabs بسته شود.
را کلیک می کنیم تا پنجره tabs بسته شود.
 را کلیک کرده و سپس دکمه
را کلیک کرده و سپس دکمه  را کلیک می کنیم تا پنجره tabs بسته شود.
را کلیک می کنیم تا پنجره tabs بسته شود.حال پس از انجام مراحل بالا به شکل زیر عمل می کنیم:
به طور مثال:
عنوان فهرست کلمه ی "دریچه" را تایپ می کنیم و کلید tab را از صفحه کلید می زنیم. (خط نقطه چین به صورت خودکار ایجاد می شود)
حال برای شماره ی صفحه عدد مربوطه را وارد کرده و سپس کلید Enter را می زنیم.
به همین ترتیب عنوان های بعدی را تایپ می کنیم
تغيير مشخصات پاراگراف ها
متون تایپ شده در نرمافزار Word بهصورت پیشفرض مشخصاتی مانند محل قرارگیری، چیدمان و فاصله دارد. این اندازههای پیشفرض در بسیاری از موارد نیازی به تغییر ندارد، اما گاهی ممکن است یک کاربر در بسیاری از متون نوشتاری خود در این برنامه نیازمند تغییر در اندازهها و مشخصات پیشفرض باشد.
در این شرایط تغییر دائم مشخصات، کاری وقت گیر است و راه حل خلاصی از انجام این کار تکراری، تغییر مشخصات پیشفرض است. چنانچه شما هم قصد دارید این تغییرات را اعمال کنید و از این پس صفحات جدیدی که در نرمافزار Word ایجاد میکنید دارای چیدمان راست به چپ باشد یا فاصله بین خطوط دو برابر فاصله پیشفرض آن ها باشد، میتوانید به این روش عمل کنید:
1- ابتدا نرمافزار Word را اجرا کنید.
2- از ریبون بالای نرمافزار به تب Home رفته و بخش Paragraph را پیدا کنید.

3ـ مقابل عبارت Paragraph، یک پیکان کوچک وجود دارد که با کلیک روی آن تنظیمات بیشتر این بخش در اختیار شما قرار خواهد گرفت.
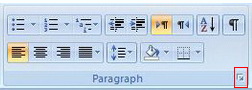
نکته:
شما میتوانید بهجای طی مراحل 2 و 3 در بخش خالی از صفحه، کلیک راست کرده و گزینه Paragraph را از منوی بهنمایش درآمده انتخاب کنید.
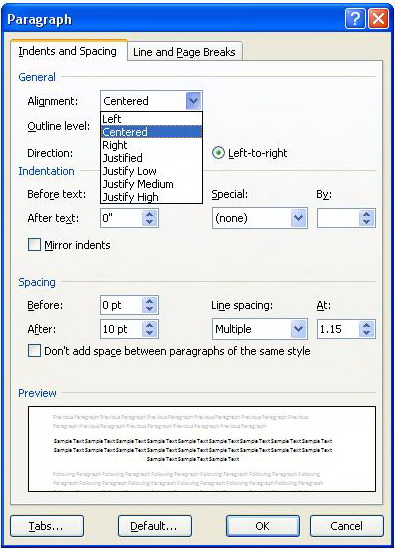
4ـ در پنجره تنظیمات پاراگراف به تب Indents and Spacing بروید و در هر یک از بخشهای ذیل مشخصات مورد نظر خود را تغییر دهید:
Alignment: تغییر چیدمان متون. (چپ، راست، وسط، justify)
Indentation: اگر قصد دارید متن شما جلوتر از خطوط دیگر تایپ شود (فاصله از لبه کاغذ) یا پیش از رسیدن به انتهای کاغذ عملیات پرش به خط بعدی صورت گیرد، میتوانید مقادیر پیشفرض را در این بخش تغییر دهید.
Spacing: تعیین فاصله بین خطوط نیز در این بخش صورت میگیرد. شما میتوانید با مشخصکردن مقادیر دلخواه در کادر Before, After، فاصله هرخط با خط قبلی و خط بعدی را مشخص کنید.
5- در پایان برای تائید تغییرات صورت گرفته باید روی گزینه Set As Default کلیک کرده و در پنجره بهنمایش درآمده گزینه all documents based on the same template را انتخاب و روی Ok کلیک کنید.
6- از این پس تمام صفحات جدید در نرمافزار Word با مشخصاتی که شما تعیین کردهاید ایجاد میشود و برای اعمال تغییر در هریک از مشخصات میتوانید مراحل فوق را دوباره تکرار کنید.
درج شماره صفحه و تاريخ
شماره صفحه یکی از مواردی است که معمولا در قسمت سر صفحه یا پا صفحه قرار می گیرد و به صورت خودکار، شماره هر صفحه را تولید کرده و نمایش می دهد.
برای تعریف شماره صفحه در ناحیه سر صفحه یا پا صفحه عملیات زیر را انجام می دهیم:
- در سربرگ و در گروه ابزارهای Header & Footsers دکمه ی
و در گروه ابزارهای Header & Footsers دکمه ی  را کلیک می کنیم.
را کلیک می کنیم.
- منویی مطابق شکل زیر ظاهر می شود. با توجه به موقعیتی که می خواهیم شماره صفحه در آن درج شود، یکی از زیر منوها را انتخاب می کنیم.

- با انتخاب هر زیر منو، لیستی از فرمت های مختلف شماره صفحه نمایش داده می شود. مثلا اگر می خواهیم شماره صفحه در بالای صفحه (در قسمت سر صفحه) درج شود، گزینه ی  را انتخاب کرده و از زیر منوی ظاهر شده، یکی از فرمت های مورد نظر را انتخاب می کنیم. شماره صفحه در محل مورد نظر درج می شود.
را انتخاب کرده و از زیر منوی ظاهر شده، یکی از فرمت های مورد نظر را انتخاب می کنیم. شماره صفحه در محل مورد نظر درج می شود.
برای تعریف شماره صفحه در ناحیه سر صفحه یا پا صفحه عملیات زیر را انجام می دهیم:
- در سربرگ
 و در گروه ابزارهای Header & Footsers دکمه ی
و در گروه ابزارهای Header & Footsers دکمه ی  را کلیک می کنیم.
را کلیک می کنیم.- منویی مطابق شکل زیر ظاهر می شود. با توجه به موقعیتی که می خواهیم شماره صفحه در آن درج شود، یکی از زیر منوها را انتخاب می کنیم.

 را انتخاب کرده و از زیر منوی ظاهر شده، یکی از فرمت های مورد نظر را انتخاب می کنیم. شماره صفحه در محل مورد نظر درج می شود.
را انتخاب کرده و از زیر منوی ظاهر شده، یکی از فرمت های مورد نظر را انتخاب می کنیم. شماره صفحه در محل مورد نظر درج می شود.- در صورتی که بخواهیم شماره ی صفحه در سند به جای اینکه از شماره ی یک شروع شود از شماره ی دیگری شروع شود و یا اگر بخواهیم شماره صفحه در یک بخش از سند، به جای اینکه ادامه ی شماره از بخش قبل باشد از یک شماره دلخواه شروع شود، مجددا دکمه
 را کلیک می کنیم و این بار از منوی ظاهر شده، گزینه ی
را کلیک می کنیم و این بار از منوی ظاهر شده، گزینه ی  را کلیک می کنیم.
را کلیک می کنیم.- پنچره ی محاوره ای page number format مطابق شکل زیر ظاهر می شود. در این پنجره می توانیم تنظیمات مورد نظر را مطابق شکل انجام دهیم.
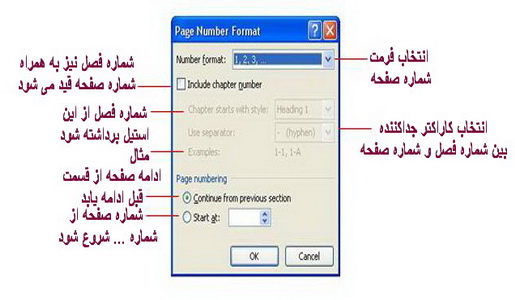
 دکمه ی کلیک می کنیم.
دکمه ی کلیک می کنیم.برای درج تاریخ روز در سند، عملیات زیر را انجام می دهیم:
- مکان نما را در محلی که می خواهیم تاریخ درج شود قرار می دهیم.
- در سربرگ
 و در گروه ابزار های text دکمه
و در گروه ابزار های text دکمه 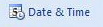 را کلیک می کنیم.
را کلیک می کنیم.- پنجره data and timeمطابق شکل زیر می شود. در این پنجره در لیست available formats، قالب تاریخ مورد نظر را انتخاب کرده 

 را کلیک می کنیم.
را کلیک می کنیم.- تاریخ روز مطابق قالب انتخاب شده در صفحه درج می شود.
نحوه رسم نمودار
نرم افزار word با استفاده از امکانات نرم افزار صفحه گسترده exel، قابلیت ایجاد انواع مختلف نمودار را در اختیار ما قرار می دهد
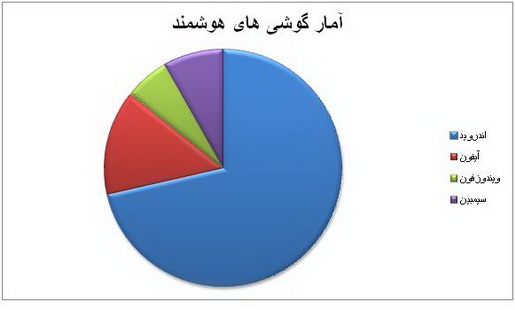
برای درج نمودار (CHART) در سند، عملیات زیر را انجام می دهیم:
- روی سربرگ  کلیک کرده و از گروه ابزارهای ILLUSTRATIONS روی دکمه
کلیک کرده و از گروه ابزارهای ILLUSTRATIONS روی دکمه  کلیک می کنیم.
کلیک می کنیم.
 کلیک کرده و از گروه ابزارهای ILLUSTRATIONS روی دکمه
کلیک کرده و از گروه ابزارهای ILLUSTRATIONS روی دکمه  کلیک می کنیم.
کلیک می کنیم.- پنجره ی محاوره ای insert chart مطابق شکل زیر ظاهر می شود. در این پنجره با توجه به نوع کاربرد، نمودارها در چند گروه دسته بندی شده اند. نمودار مورد نظر را انتخاب کرده و دکمه  را کلیک می کنیم.
را کلیک می کنیم.
 را کلیک می کنیم.
را کلیک می کنیم.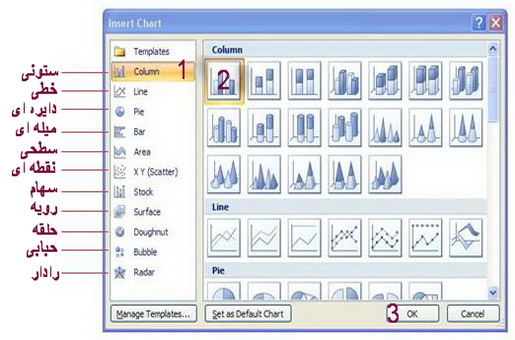
مطابق شکل زیر نمودار در سند word درج شده و پنجره ی نرم افزار exel در کنار پنجره نرم افزار word ظاهر می شود. مقادیر نمودار در پنجره ی نرم افزار exel نمایش داده می شود. این مقادیر به صورت نمونه هستند و باید آ ها را مطابق نمودار مورد نظر خود تغییر داد. با تغییر مقادیر در نرم افزار exel، نمودار درج شده در سند WORD نیز تغییر می کند.
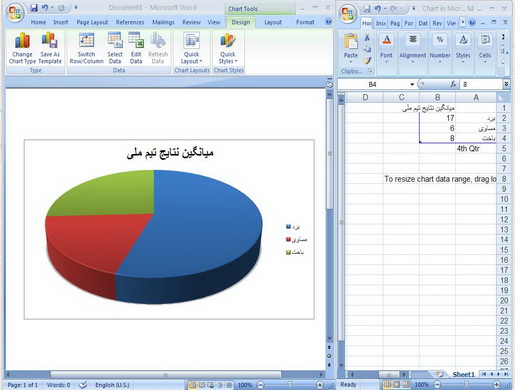
در هنگام ذخیره سند WORD مقادیر درج شده در نرم افزار EXEL به همراه سند WORD ذخیره می شوند. در صورتی که بخواهیم مجددا مقادیر نمودار را تغییر دهیم، کافی است روی نمودار راست کلیک کرده و از منوی ظاهر شده گزینه ی  را انتخاب می کنیم. بلافاصله پنجره نرم افزار EXEL به همراه مقادیر نمودار ظاهر شده و می توان مقدار را تغییر داد.
را انتخاب می کنیم. بلافاصله پنجره نرم افزار EXEL به همراه مقادیر نمودار ظاهر شده و می توان مقدار را تغییر داد.
 را انتخاب می کنیم. بلافاصله پنجره نرم افزار EXEL به همراه مقادیر نمودار ظاهر شده و می توان مقدار را تغییر داد.
را انتخاب می کنیم. بلافاصله پنجره نرم افزار EXEL به همراه مقادیر نمودار ظاهر شده و می توان مقدار را تغییر داد.نکته:
روش دیگری برای درج نمودار در سند WORD وجود دارد. در این روش نمودار را در نمر افزار EXEL ایجاد کرده و قالب بندی می کنیم، سپس نمودار را کپی کرده و سند WORD قرار می دهیم. در این روش بر خلاف روش قبل، اطلاعات نمودار در یک فایل مستقل EXEL ذخیره می شود و نمودار درج شده در WORD به مقادیر نمودار EXEL متصل نبوده و در نتیجه نمی توان از درون WORD مقادیر نمودار را تغییر داد.
درج تصاوير هوشمند
معمولا برای تشریح یک موضوع مفهومی مانند: سلسله مراتب سازمانی، ترتیب دستور عمل ها، فرایند، مراحل تولید یک محصول و ... بهتر از موضوع را به صورت یک قرایند گرافیکی یا یک دیاگرام نمایش دهیم تا خواننده مفهوم مطرح شده را بهتر در ک کند. در این موارد است امکان تصاویر هوشمند یا smart art استفاده می کنیم. این ویژگی با تلفیق لایحه های تصویر و متن برای ایجاد لیست های گرافیکی، نمودار های پردازشی، نمودارهای سازمانی و ... استفاده می شود. لایه تصویر به متنی که در آن وارد می کنیم حساس بوده و به صورت خود کار تغییر می کند.
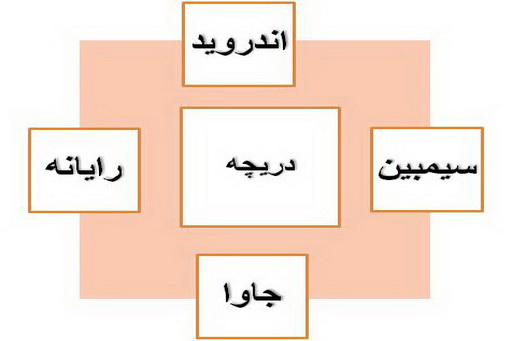
برای درج تصاویر هوشمند در سند، عملیات زیر را انجام می دهیم:
روی سربرگ  کلیک کرده و از گروه ابزارهای Illustrations روی کلمه
کلیک کرده و از گروه ابزارهای Illustrations روی کلمه  کلیک می کنیم
کلیک می کنیم
 کلیک کرده و از گروه ابزارهای Illustrations روی کلمه
کلیک کرده و از گروه ابزارهای Illustrations روی کلمه  کلیک می کنیم
کلیک می کنیمپنجره ی محاوره ای choose a smartart graphic مطابق شکل زیر ظاهر می شود. در این پنجره تصاویر هوشمند با توجه به نوع کاربرد در چند گروه دسته بندی شده اند.
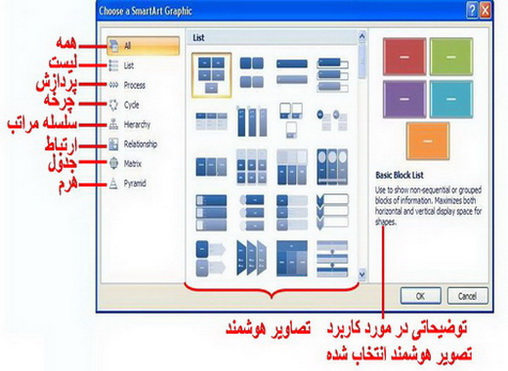
با توجه به کاربرد مورد نظر، تصویر هوشمند مناسب را انتخاب کرده و دکمه  کلیک می کنیم.
کلیک می کنیم.
 کلیک می کنیم.
کلیک می کنیم.تصویر هوشمند انتخاب شده،مطابق شکل زیر در سند درج می شود. این تصویر شامل دو کادر جداگانه است. از کادر سمت چپ می تونا برای وارد کردن متن استفاده کرد. متنی که در کادر سمت چپ تایپ می شود به صورت خودکار در محل مورد نظر در کادر سمت راست نمایش داده می شود.البته متن به صورت مستقیم نیز می توان در کادر سمت راست وارد کرد. اگر در شکل زیر در کادر سمت چپ به جای پنج مورد، شش مورد یا بیشتر تایپ کنیم در کادر سمت راست بلافاصله یک یا چند تصویر گرافیکی اضافه می شود.
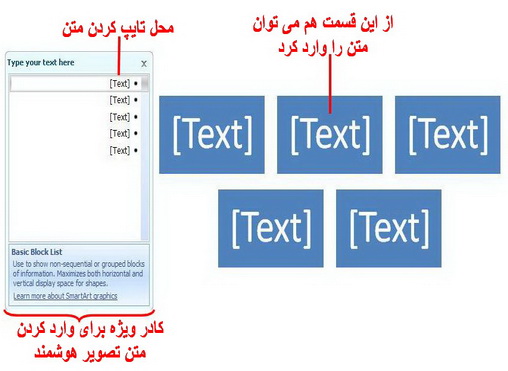
با کلیک کردن روی تصویر هوشمند، سربرگ وابسته smart art tools ظاهر می شود که خود شامل دو سربرگ format و design است.
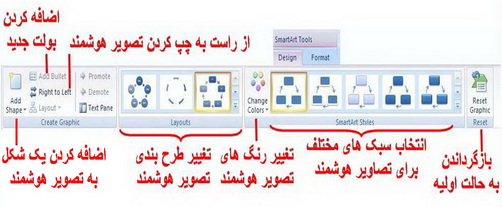
در سربرگ format، می توان قالب بندی شکل هندسی و متون داخل تصویر هوشمند را تغییر داد.
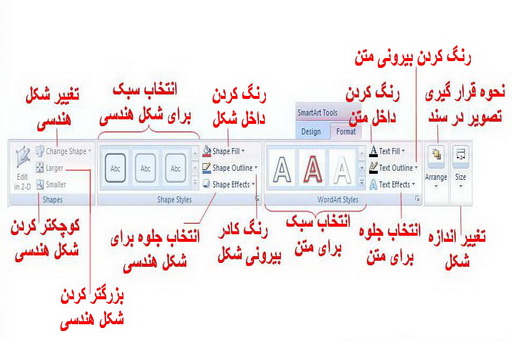
درج متن هاي هنري
در نرم افزار word امکان ایجاد جلوه های گرافیگی، سه بعدی و تزیینی روی یک کلمه یا یک عبارت وجود دارد. این امکان به نام متن هنری یا word art نام گذاری شده است.

برای درج متن هنری word art در سند عملیات زیر را انجام می دهیم:
در سربرگ  ، از گروه ابزارهای text دکمه ی
، از گروه ابزارهای text دکمه ی  را کلیک می کنیم.
را کلیک می کنیم.
 ، از گروه ابزارهای text دکمه ی
، از گروه ابزارهای text دکمه ی  را کلیک می کنیم.
را کلیک می کنیم.منویی مطابق شکل زیر ظاهر می شود که در آن انواع سبک های آماده برای word art نمایش داده می شود. یکی از گزینه ها را مطابق سلیقه ی خود انتخاب می کنیم.(اگر گزینه ای مطابق سلیقه ی شما نیست نگران نباشید پس از درج word art می توانیم طرح را تغییر دهیم).
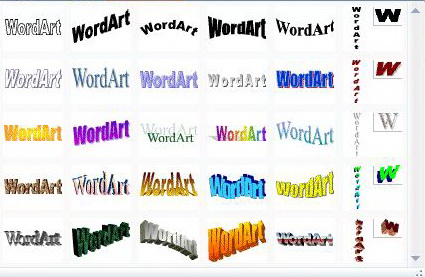
پنجره edit word art text مطابق شکل زیر ظاهر می شود. در این پنجره پس از انتخاب نوع و اندازه فونت، عبارت مورد نظر (مثلا کلمه ی IRAN) را در کادر text تایپ کرده و دکمه ی  را کلیک می کنیم.
را کلیک می کنیم.
 را کلیک می کنیم.
را کلیک می کنیم.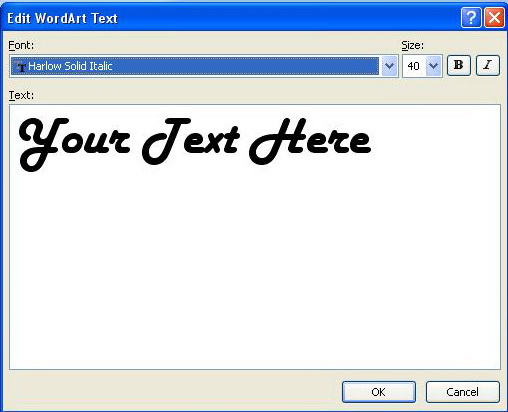
عبارت تایپ شده به شکل زیر به صورت زیر در word art در سند درج می شود.
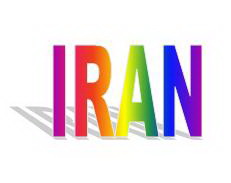
اگر بخواهیم طرح word art را تغییر دهیم روی word art کلیک می کنیم تا انتخاب شود.
روی سربرگ  از سربرگ وابسته WORD ARE TOOLS کلیک می کنیم.
از سربرگ وابسته WORD ARE TOOLS کلیک می کنیم.
 از سربرگ وابسته WORD ARE TOOLS کلیک می کنیم.
از سربرگ وابسته WORD ARE TOOLS کلیک می کنیم.مطابق شکل زیر با استفاده از ابزارهای سربرگ  می توانید word art را مطابق سلیقه ی خود تغییر می دهید.
می توانید word art را مطابق سلیقه ی خود تغییر می دهید.
 می توانید word art را مطابق سلیقه ی خود تغییر می دهید.
می توانید word art را مطابق سلیقه ی خود تغییر می دهید.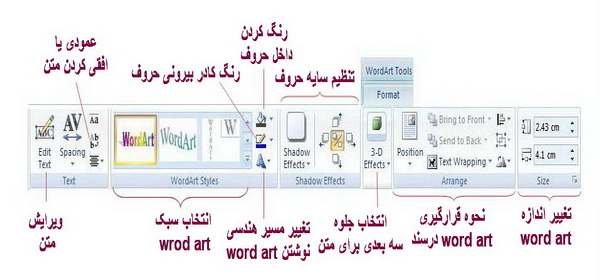
كار با جدول
گاهی اوقات برای دسته بندی و ارائه ی بهتر اطلاعات، از جدول استفاده می کنیم. در این گزارش با نحوه ایجاد جدول و قالب بندی آن آشنا می شویم. برای ایجاد جدول می توانیم از سه روش اقدام نماییم این روش ها عبارت اند از: درج جدول (insert table)، ترسیم جدول (draw table)، درج جدول سریع (quick tables) که با مطالعه ادامه ی گزارش می توانید ایجاد هر یک از آن ها را یاد بگیرید.
1- درج جدول: این روش برای جدول ساده و سریع است و برای درج جداول ساده با ابعاد مشخص مناسب است. برای ایجاد جدول با روش درج، مراحل زیر را دنبال می کنیم: ابتدا صفحه گسترده ی ورد را اجرا نمایید، سپس به سربرگ  رفته و در گروه tables دکمه
رفته و در گروه tables دکمه را کلیک کنید. روی گزینه ی
را کلیک کنید. روی گزینه ی کلیک کنید. در پنجره ظاهر شده تعداد ستون ها (columns) و سطرها (rows) جدول را مشخص کرده و دکمه
کلیک کنید. در پنجره ظاهر شده تعداد ستون ها (columns) و سطرها (rows) جدول را مشخص کرده و دکمه  را بزنید. یک جدول با ابعاد تعیین شده در سند درج می شود.
را بزنید. یک جدول با ابعاد تعیین شده در سند درج می شود.
 رفته و در گروه tables دکمه
رفته و در گروه tables دکمه را کلیک کنید. روی گزینه ی
را کلیک کنید. روی گزینه ی کلیک کنید. در پنجره ظاهر شده تعداد ستون ها (columns) و سطرها (rows) جدول را مشخص کرده و دکمه
کلیک کنید. در پنجره ظاهر شده تعداد ستون ها (columns) و سطرها (rows) جدول را مشخص کرده و دکمه  را بزنید. یک جدول با ابعاد تعیین شده در سند درج می شود.
را بزنید. یک جدول با ابعاد تعیین شده در سند درج می شود.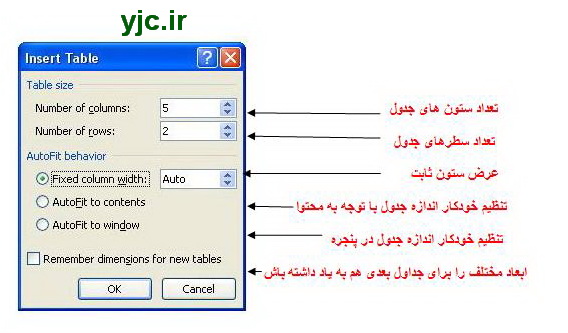
2- ترسیم جدول: با این روش می توانیم علاوه بر جداول ساده، جداول پیچیده را نیز ترسیم کنیم. این روش دارای انعطاف و قابلیت های بیشتری مانند امکان درج خطوط مورب است.
برای ترسیم جدول با روش (draw) به صورت زیر عمل می کنیم:
مکان نما را به محلی از سند که می خوام در آن جا جدول ایجاد کنیم منتقل می کنیم.
روی سربرگ کلیک کرده و گروه tables دکمه
کلیک کرده و گروه tables دکمه  را کلیک می کنیم.
را کلیک می کنیم.
 کلیک کرده و گروه tables دکمه
کلیک کرده و گروه tables دکمه  را کلیک می کنیم.
را کلیک می کنیم.در منوی ظاهر شده روی گزینه  کلیک می کنیم
کلیک می کنیم
 کلیک می کنیم
کلیک می کنیم اشاره گر ماوس به شکل مداد تغییر پیدا می کند و هم زمان با حرکت افقی ماوس در صفحه، خط عمودی نقطه چینی بر روی خط کش افقی، موقیعت ماوس را نشان می دهد.
در این حالت می توانیم با کلیک دکمه ماوس و کشیدن و رها کردن به میزان دلخواه جدول خود ار ترسیم کنیم.
ابتدا کادر دور جدول را ترسیم می کنیم و سپس اجرای داخلی جدول را ترسیم کنیم
برای درج خطوط مورب، گوشه های دلخواه جدول با کشیدن ماوس به هم وصل می کنیم.
برای پایان عملیات ترسیم کافی است کلید esc را فشار دهیم.
بلافاصله پس از ترسیم جدول، سربرگ وابسته  ظاهر می شود که مطابق شکل زیر شامل دو سربرگ LAYOUT و DESIGN است وظیفه ی دکمه های مهم و پر کاربرد و سربرگ های LAYOUT و DESIGN تشریح شده است
ظاهر می شود که مطابق شکل زیر شامل دو سربرگ LAYOUT و DESIGN است وظیفه ی دکمه های مهم و پر کاربرد و سربرگ های LAYOUT و DESIGN تشریح شده است
 ظاهر می شود که مطابق شکل زیر شامل دو سربرگ LAYOUT و DESIGN است وظیفه ی دکمه های مهم و پر کاربرد و سربرگ های LAYOUT و DESIGN تشریح شده است
ظاهر می شود که مطابق شکل زیر شامل دو سربرگ LAYOUT و DESIGN است وظیفه ی دکمه های مهم و پر کاربرد و سربرگ های LAYOUT و DESIGN تشریح شده است
3- درج جداول سریع: در نرم افزار word، تعدادی جداول آماده برای موضوعات مختلف وجود دارد که به سادگی می توان این نوع جداول را در سند درج کرد.
برای درج جداول سریع به صورت زیر عمل می کنیم.
- مکان نما را به محلی از سند که می خواهیم در آنجا جدول درج کنیم منتقل می کنیم.
- روی سر برگ  کلیک کرده و در گروه tables دکمه
کلیک کرده و در گروه tables دکمه  را کلیک می کنیم.
را کلیک می کنیم.
 کلیک کرده و در گروه tables دکمه
کلیک کرده و در گروه tables دکمه  را کلیک می کنیم.
را کلیک می کنیم.- در منوی ظاهر شده روی گزینه  کلیک می کنیم.
کلیک می کنیم.
 کلیک می کنیم.
کلیک می کنیم.- لیستی از جداول آماده موجود در نرم افزار word ظاهر می شود. بر روی جدول دلخواه خود کلیک می کنیم تا در سند درج می شود.
نمونه ای از جداول موجود:
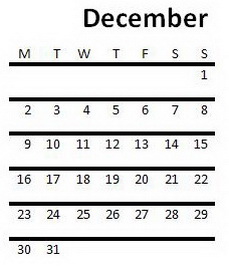

4- درج جدول اکسلی در word: در نرم افزار word یک بخشی وجود دارد که شما می توانید جداولی به سبک صفحه گسترده ی excel ایجاد نمایید. بهترین ویژگی ایجاد جدول به این روش امکان فرمول نویسی در داخل ستون ها و سلول ها است. مثلا شما می توانید با نوشتن یک فرمول ساده وظیفه انجام محاسبات را به خود جدول واگذار کنید. برای نمونه و یادگیری بهتر شما عزیزان یک نمونه فرمول نویسی را برای شما شبیه سازی می کنیم.
برای درج جدول اکسلی در word به صورت زیر عمل می کنیم
- روی سر برگ  کلیک کرده و در گروه tables دکمه
کلیک کرده و در گروه tables دکمه  را کلیک می کنیم.
را کلیک می کنیم.
 کلیک کرده و در گروه tables دکمه
کلیک کرده و در گروه tables دکمه  را کلیک می کنیم.
را کلیک می کنیم.- در منوی ظاهر شده روی گزینه  کلیک می کنیم.
کلیک می کنیم.
 کلیک می کنیم.
کلیک می کنیم.- حال می توانید جدول مورد نظر را کامل کنید.
از این جداول برای ایجاد کارنامه، فاکتور و ... استفاده می شود. مثلا برای ایجاد کارنامه کافی است فقط شما نمرات را در بخش نمره وارد کنید تا برنامه با استفاده از فرمول معدل شما را به صورت اتوماتیک حساب کند و با تغییر در اعداد نمرات خواهید دید که معدل و جمع نمرات شما تغییر خواهد کرد. البته در آموزش های اکسل به این بحث ها و فرمول ها به صورت کامل پرداخته می شود.
یک نمونه ساده از فرمول نویسی در درون جدول:
ما قصد داریم سلول a1 و a2 را با هم جمع کنیم و حاصل جواب را در سلول a3 بنویسم. برای این کار فرمول مقابل را در a3 تایپ می کنیم a1 + a2= . خواهیم دید که حاصل جواب در a3 ظاهر می شود.
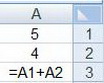
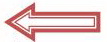

گزارش:محمدمحمدی خوجین
انتهای پیام/






متهمان قبل از محاکمه رضایت گرفتند
قتل شوهر، مجازات حبس برای همدستی با پسرعمه

الزامات قانونی مبارزه با پولشویی؛
واریز وجه معامله به کارت بانکی نفر سوم ممنوع شد
