
آموزش مایکروسافت ورد/ چگونگی افزودن فرمول به متن و افزودن حاشیه به جدول (قسمت ۲۴)
آموزش جامع نرمافزار مایکروسافت ورد در باشگاه خبرنگاران جوان ارائه شده است؛ برای آشنایی کامل با این برنامه کاربردی با ما همراه باشید.
 به گزارش خبرنگار حوزه دریچه فناوری گروه فضای مجازی باشگاه خبرنگاران جوان، یکی از شرکتهایی که در زمینه ساخت و عرضه نرم افزارهای گوناگون فعالیت چشمگیری داشته، شرکت مایکروسافت است. این شرکت طیف وسیعی از نرم افزارهای کاربردی از جمله ویرایش متن، ویرایش عکس، مدیریت سایت، ابزار مهندسی و ... را تولید کرده و در قالب مجموعه Microsoft Office در دسترس کاربران سراسر جهان قرار داده است.
به گزارش خبرنگار حوزه دریچه فناوری گروه فضای مجازی باشگاه خبرنگاران جوان، یکی از شرکتهایی که در زمینه ساخت و عرضه نرم افزارهای گوناگون فعالیت چشمگیری داشته، شرکت مایکروسافت است. این شرکت طیف وسیعی از نرم افزارهای کاربردی از جمله ویرایش متن، ویرایش عکس، مدیریت سایت، ابزار مهندسی و ... را تولید کرده و در قالب مجموعه Microsoft Office در دسترس کاربران سراسر جهان قرار داده است.
در این سری از جلسات آموزشی قصد داریم به نرم افزار مایکروسافت ورد بپردازیم. برنامه Microsoft Word یک برنامه تجاری-بازرگانی برای ارائه مطلب است که توسط شرکت Microsoft برای سیستم عاملهای ویندوز و مکینتاش (نسخه ۸) نوشته و عرضه شده است. نسخهای که این آموزش در قالب آن تهیه شده است Microsoft Word 2010 است. برنامه Microsoft Word ابزاری برای ارائه اطلاعات است که از انواع متنها، شکلها، طراحیها، عکسها و رسانههای چندگانه در کنار سایر محصولات Microsoft Office مانند Excel، پشتیبانی میکند.
شما میتوانید قسمت قبلی آموزش Microsoft Word را از طریق لینک زیر مشاهده کنید:
بیشتر بخوانید: آموزش مایکروسافت ورد/ چگونگی جداسازی جدول و تقسیم سلولهای آن (قسمت ۲۳)
چگونگی افزودن فرمول به متن در مایکروسافت ورد
در این بخش، در مورد چگونگی اضافه کردن یک فرمول به متن در مایکروسافت Word 2010 صحبت میکنیم. مایکروسافت Word این امکان را برای شما فراهم میکند که در داخل سلولهای جدول از فرمول ریاضی استفاده کنید، این فرمولها میتوانند برای اضافه کردن اعداد، پیدا کردن میانگین اعداد، پیداکردن بزرگترین یا کوچکترین عدد در سلولهای مشخص شده به کار گرفته شوند. در این برنامه فهرستی از فرمولها وجود دارد که برحسب نیاز میتوانید از آنها استفاده کنید. در این فصل نحوه استفاده از فرمول در جدول های مایکروسافت Word را به شما آموزش میدهیم.
اضافه کردن فرمول
در این قسمت مراحلی را برای اضافه کردن فرمول در یک جدول در سند Word مشاهده میکنید:
مرحله اول: جدول زیر را با کل سطرهایش در نظر بگیرید. روی سلولی که قرار است مجموع بقیه سطرها را دربر داشته باشد کلیک کنید.

مرحله دوم: روی نوار Layout tab کلیک کرده و سپس روی دکمه Formula button کلیک کنید؛ با این کار پنجره محاورهای فرمولها برای شما باز میشود که در آن فرمول پیش فرض به شما پیشنهاد داده میشود، این فرمول پیش فرض در مورد مثال ما، فرمول = SUM(LEFT) است. با استفاده از فهرست Number Format Box میتوانید یک عدد را انتخاب کنید، همچنین با استفاده از فهرست Formula List Box میتوانید فرمول را تغییر دهید.
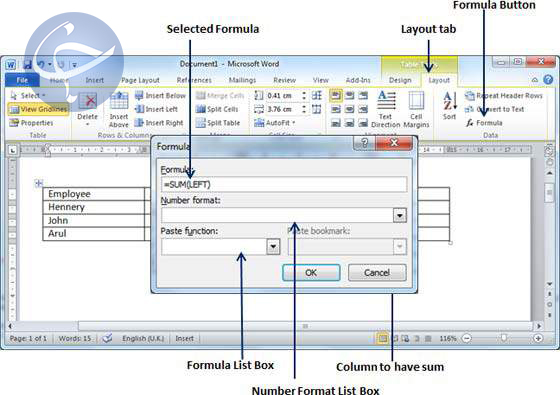
مرحله سوم: حالا روی گزینه OK کلیک کنید تا فرمول اعمال شود و خواهید دید که در سمت چپ سلولهایی اضافه میشوند و مجموع اعداد در آن سلولها و در جایی که میخواستید، قرار میگیرد. همچنین میتوانید برای داشتن مجموع اعداد دو سطر دیگر، این عمل را تکرار کنید.

فرمول سلول
پنجره محاورهای فرمول ، گزینههای زیر را برای استفاده به عنوان فرمول در اختیار شما قرار میدهد.
|
فرمول و توضیح |
شماره زمینه |
|
AVERAGE(): میانگین یک لیست از سلولها. |
1 |
|
COUNT(): تعداد اجزای داخل یک سلول. |
2 |
|
MAX(): بزرگترین ارزش در یک لیست از سلول. |
3 |
|
MIN(): کمترین ارزش بین یک لیست از سلول. |
4 |
|
PRODUCT(): ضرب کردن محتویات یک لیست از سلول. |
5 |
|
SUM(): مجموع یک لیست از سلول. |
6 |
فرض میکنیم که شما با طرز ساختن یک برنامه صفحه گسترده آشنا هستید؛ میتوانید فرمول سلول خود را بسازید. مایکروسافت Word با استفاده از یک سیستم مرجع این فرمول را به هر یک از سلولهای جدول ارجاع میدهد. هر ستون با یک حرف مشخص شده؛ ستون اول با حرف A، ستون دوم با حرف B نشان داده شده و این روال ادامه مییابد. سپس حروف به عنوان شماره ردیف درمیآیند. بنابراین، اولین سلول در اولین ردیف A1 نامیده میشود، سومین سلول در سطر چهارم C4 نام دارد، و این روال برای باقی ردیفها و سلولها نیز صادق است.
در ادامه نکاتی را برای ساختن یک فرمول در Word مشاهده میکنید:
|
مرجع سلولها و توضیح |
شماره زمینه |
|
یک مرجع برای سلول، مانند B3 یا F7 |
1 |
|
یک دامنه از سلولها، مثل A4:A9 یا C5:C13 |
2 |
|
یک سری از سلولهای تکی، مثل A3, B4, C5 |
3 |
|
ABOVE: به همهی سلولهای موجود در ستون بالای سلول جاری مربوط است. |
4 |
|
BELOW : به تمام سلولهای موجود در ستون پایین سلول جاری مربوط است. |
5 |
|
LEFT : به تمام سلولهای موجود در سطر سمت چپ سلول جاری ربط دارد. |
6 |
|
RIGHT : به همهی سلولهای موجود در سطر سمت راست سلول جاری ربط دارد. |
7 |
همچنین میتوانید با استفاده از کلیدهای سادهای مثل , - , / , * , % + ، عبارات ریاضی ساده مانند B3 + B5* 10 بسازید.
چگونگی افزودن حاشیه به جدول در مایکروسافت ورد
در این فصل در مورد چگونگی اضافه کردن حاشیه و سایه به یک جدول در مایکروسافت Word 2010 بحث میکنیم. در مایکروسافت Word این امکان وجود دارد که دقیقا همانند متن، پاراگراف یا صفحه، در یک سمت یا در کل یک جدول حاشیه یا سایه بگذارید. حتی میتوانید روی سطرها یا ستونهای یک جدول هم حاشیه یا سایه اعمال کنید. در این مبحث به شما آموزش داده میشود تا در سمت چپ، راست، بالا یا پایین جدول حاشیه اعمال کنید و یا روی ستونها یا سطرهای مختلف جدول، سایههای گوناگون طراحی کنید.
اضافه کردن حاشیه به جدول
در این قسمت به شما کمک میکنیم تا به سلول یک جدول موجود در سند Word، حاشیه اضافه کنید.
مرحله اول: جدولی را که میخواهید به آن حاشیه اضافه کنید، انتخاب کنید. برای انتخاب جدول، در هر قسمتی از جدول که خواستید کلیک کنید تا جدول انتخاب شود و آیکون ضربدر در گوشه بالا سمت چپ برای شما نمایان شود. روی این آیکون ضربدر کلیک کنید تا جدول انتخاب شود.
مرحله دوم: روی گزینه Border کلیک کنید تا یک فهرست از گزینهها برای اعمال حاشیه روی جدول انتخاب شده برای شما باز شود. به سادگی و فقط با کلیک کردن روی گزینه دلخواه، میتوانید آن گزینه را انتخاب کنید.
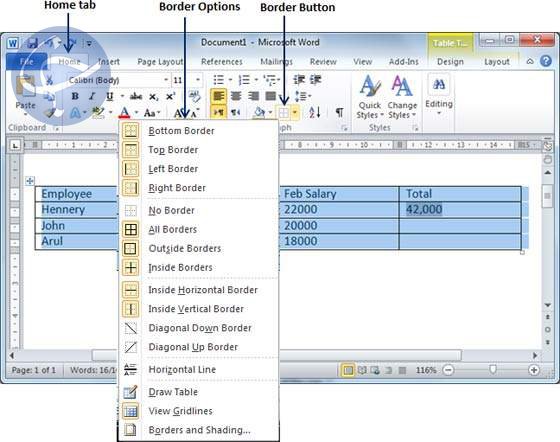
مرحله سوم: سعی کنید با انتخاب گزینههای گوناگون اعم از چپ، راست، بالا، پایین، حاشیههای مختلفی را روی جدول امتحان کنید.

مرحله چهارم: میتوانید روی هر کدام از سطرها یا ستونهای انتخاب شده، حاشیه مورد نظر را اعمال کنید.
مرحله پنجم: برای حذف کردن حاشیه انتخاب شده، به سادگی گزینه No Border را از بین گزینهها انتخاب کنید.
استفاده از گزینههای اعمال حاشیه
با استفاده از مراحل زیر میتوانید حاشیه مورد نظر خود را روی جدول موجود در مایکروسافت Word اعمال کنید:
مرحله اول: روی گزینه Border کلیک کنید تا یک فهرستی از گزینهها جهت اعمال کردن حاشیه برای شما نمایان شود. همانند تصویر زیر روی گزینه Border and Shading که در قسمت پایین فهرست قرار دارد، کلیک کنید. با انتخاب این گزینه، یک پنجره محاورهای Border and Shading باز خواهد شد. از این پنجره میتوان برای تنظیم حاشیه و سایه روی جدول انتخاب شده استفاده کرد.
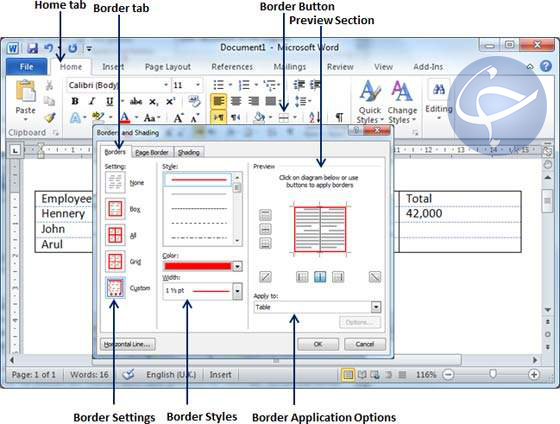
مرحله دوم: روی نوار Border کلیک کنید؛ با این انتخاب یک فهرست از تنظیمات حاشیه، تنظیمات طرحها برای شما باز خواهد شد و یک گزینه برای شما به نمایش درخواهد آمد که از شما میپرسد آیا این حاشیه باید روی جدول، پاراگراف یا متن مورد نظر اعمال شود یا خیر.
مرحله سوم: برای غیرفعال کردن حاشیههای چپ، راست، بالا یا پایین در سطر یا ستون یا جدول انتخاب شده میتوانید از قسمت Preview استفاده کنید. برای طراحی حاشیه دلخواه، از دستورالعملهای موجود در قسمت Preview استفاده کنید.
مرحله چهارم: میتوانید با استفاده از ضخامت پهناهای مختلف که در زیر قسمت طراحی وجود دارد، پهنا یا رنگ حاشیه را تنظیم کنید.

اضافه کردن سایه به جدول
در ادامه برای اضافه کردن سایه به جدول انتخاب شده یا به سطرها یا ستونهای آن، مراحل زیر را طی کنید:
مرحله اول: سطر یا ستونی را که میخواهید به آن سایه اعمال کنید، به دلخواه انتخاب کنید.

مرحله دوم: روی گزینه Border کلیک کنید تا فهرستی از گزینهها جهت انتخاب حاشیه برای شما نمایش داده شود. گزینه Border and Shading را که در پایین فهرست قرار دارد انتخاب کنید. با این کار پنجره محاورهای Border and Shading برای شما باز خواهد شد. این پنجره محاورهای میتواند برای تنظیم کردن حاشیه و سایه روی سطر یا ستون منتخب به کار برود.
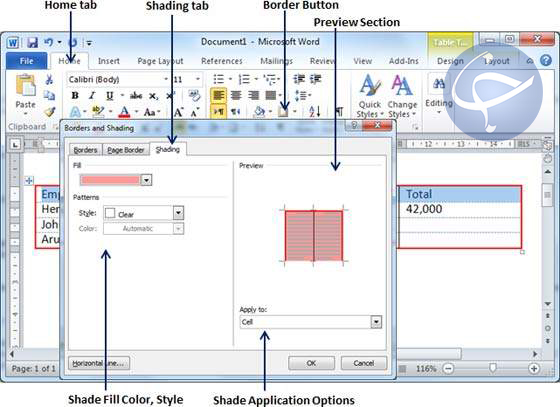
روی نوار tab کلیک کنید تا گزینههای fill, color, style برای شما نمایش داده شود و بتوانید یکی از آنها را انتخاب کنید و اینکه تایید کنید که آیا این حاشیه باید در سلول یا جدول یا در قسمت انتخاب شده از متن اعمال شود یا خیر.
مرحله سوم: برای دیدن اینکه آیا طراحی صورت گرفته، مورد نظر شما است یا خیر میتوانید از قسمت Preview استفاده کنید. هنگامی که کارتان تمام شد، روی گزینه OK کلیک کنید تا نتیجه اعمال شود.

مخاطبان عزیز دریچه فناوری باشگاه خبرنگاران جوان میتوانید سوالات، مشکلات و پیشنهادات خود را در قسمت نظرات همین گزارش ارسال کنید تا در بخشهای بعدی این آموزش تا حد امکان به آنها پرداخته شود.
گزارش از عبدالله مطیع
بیشتر بخوانید: قسمت اول/ چگونه کار با مایکروسافت ورد (Microsoft Word) را آغاز کنیم؟ +آموزش تصویری
انتهای پیام/
قسمت بیست و چهارم/ آموزش رایگان استفاده از برنامه مایکروسافت ورد (Microsoft Word) از مبتدی تا پیشرفته







