
راهنمای پورتال کارفرمایان بازرسی دفاتر قانونی
سازمان تامین اجتماعی سامانه پورتال کارفرمایان را راه اندازی کرده است تا کارفرمایان بتوانند به سادگی و در زمان کم اطلاعات مورد نیاز را تکمیل و در اختیار سازمان قرار دهند.
به گزارش خبرنگار حوزه رفاه و تعاون گروه اجتماعی باشگاه خبرنگاران جوان، در دوران کرونا انجام کارهای اداری به صورت غیر حضوری میتواند جلوی گسترش این بیماری را بگیرد. در این گزارش نحوه استفاده از پورتال کارفرمایان بازرسی دفاتر قانونی به صورت غیر حضوری آموزش داده شده است.
یکی از اقدامات مورد نیاز در فرایند بازرسی از دفاتر قانونی، دریافت اطلاعات از کارفرمایان است. به منظور تسهیل این امر سازمان تامین اجتماعی اقدام به راه اندازی سامانه پورتال کارفرمایان نموده تا کارفرمایان محترم بتوانند به سادگی و در زمان کم اطلاعات مورد نیاز را تکمیل و در اختیار سازمان قرار دهند.
در این راستا، برای هر درخواست بازرسی از دفاتر قانونی پس از طی مراحل طراحی شده، به کارفرما اطلاع رسانی صورت می گیرد تا نسبت به تکمیل اطلاعات و ارسال سیستمی آن به سازمان ظرف مدت 20 روز کاری اقدام نماید. در ادامه کل فرایند پورتال از لحظه ورود به سامانه تا تایید نهایی توضیح داده شده است.
استاندارد فرم
لازم است با ویژگی بخش های مختلف یک سلول آشنا باشید تا در زمان ورود اطلاعات از آن ویژگی ها بهره ببرید. هر سلول را می توان به سه بخش مختلف تفکیک کرد که در تصویر 1 قابل مشاهده است.

در جدول 1 ویژگیهای هر کدام از سه بخش بالا توضیح داده شده است.

جدول 1: ویژگیهای سلول اطلاعاتی
ورود به سامانه
به منظور دسترسی به سامانه «پورتال کارفرمایان»، بایستی در نوار آدرس مرورگر Google Chrome مشابه تصویر 2 آدرس eservices.tamin.ir را وارد کنید.

تصویر 2: نشانی سامانه
همانطور که در تصویر 2 مشاهده می کنید، برای ورود به پورتال کارفرمایان بایستی از طریق درگاه خدمات الکترونیکی اقدام کنید.
در صفحه باز شده، از گوشه بالای سمت چپ صفحه، کلید «ورود به سامانه» را بزنید.
با این کار پنجره ورود به سامانه مشابه تصویر 3 نمایش داده می شود. در این پنجره، دو سلول «نام کاربری (کد ملی)» و «گذرواژه» را وارد کرده و در انتها کلید «ورود» را بزنید.

تصویر 3: ورود به سامانه
در صورت تایید اطلاعات وارد شده، وارد فضای سامانه می شوید و صفحه ای مشابه تصویر 4 را مشاهده می کنید. سامانه مذکور حاوی بخش های متعددی است و در آینده ای نزدیک تمامی خدمات ارائه شده توسط سازمان تامین اجتماعی برای بیمه شدگان، کارفرمایان و مستمری بگیران از طریق این سامانه در دسترس خواهد بود.

تصویر 4: پنجره eservices
مشاهده بخش پورتال از مسیر نمایش داده شده در تصویر 5 امکان پذیر است. با باز شدن منو مشابه تصویر زیر، بر روی کلید «پورتال کارفرمایان» کلیک کنید تا پنجره پورتال باز شود.

تصویر 5: مسیر فرم پورتال کارفرمایان
کلیدهای مشترک
در ادامه هر کدام از فرم ها به صورت جداگانه تشریح شده است. اما پیش از این لازم است که کلیدهای مشترک همه فرمها توضیح داده شوند.
جستجو: پس از وارد کردن مقادیر مورد نظر در سلولهای بخش جستجو، با زدن این کلید، از بین تمام مقادیر موجود در لیست، تنها مواردی نمایش داده می شود که شرط های وارد شده در بخش جستجو را دارا باشند.
نمایش همه: به منظور حذف تمامی مقادیر موجود در سلولهای بخش جستجو از این کلید بهره برده شده است. با این کار فیلترها حذف شده و تمامی مقادیر موجود در لیست نمایش داده شده است.
جدید: با زدن کلید جدید، فرم تعریف باز می شود که تمامی سلولهای آن خالی است و بایستی آن را تکمیل کنید.
ویرایش: با زدن کلید ویرایش، فرم اطلاعات مربوط به آن ردیف نمایش داده می شود و به شما اجاره ویرایش سلول های مجاز را میدهد.
حذف: با زدن کلید حذف، پیام حذف نمایش داده می شود و با تایید شما، در صورت امکان ردیف مورد نظر حذف خواهد شد.
ذخیره: پس از تکمیل اطلاعات یک فرم (جدید یا ویرایش) با زدن این کلید اطلاعات برای ردیف مورد نظر ذخیره خواهد شد.
انصراف: در صورت تمایل به بستن پنجره و عدم ذخیره تغییرات می توانید این کلید را بزنید.
تکمیل اطلاعات (صفحه بعدی): با زدن این کلید، سیستم اطلاعات وارد شده در فرم را بررسی می کند. اگر مقادیر کامل باشد و کنترل های مد نظر رعایت شده باشد، وضعیت فرم مذکور تغییر کرده و بلافاصله فرم بعدی باز خواهد شد.
صفحه اصلی: با زدن این کلید، صفحه اصلی که حاوی فرمهای 10 گانه است نمایش داده خواهد شد.
لیست
با انتخاب کلید «پورتال کارفرمایان» از منوی «بازرسی دفاتر قانونی»، پنجره ای مشابه تصویر 6 نمایش داده خواهد شد.

تصویر 6: پورتال کارفرمایان
همانطور که در تصویر مشاهده می کنید، پنجره باز شده دو بخش دارد که در ادامه توضیح داده می شوند:
جستجو
لیست
جستجو
کلیدهای این بخش در ادامه توضیح داده شده است:
شماره درخواست: با وارد کردن یک شماره درخواست در این سلول و زدن کلید جستجو، درخواست مربوطه در بخش لیست نمایش داده می شود. نکته اینکه برای این سلول الزاماً بایستی کد 13 رقمی شماره درخواست را به صورت کامل وارد کنید.
کد کارگاه: با وارد کردن یک کد کارگاه در این سلول و زدن کلید جستجو، درخواست های مربوطه در بخش لیست نمایش داده خواهد شد. نکته اینکه برای این سلول الزاماً بایستی کد 10 رقمی کارگاه را به صورت کامل وارد کنید.
وضعیت درخواست: از نقطه شروع در سامانه درخواست تا رسیدن به مرحله پایانی، عملیات گوناگونی بر روی درخواست رخ میدهد که موجب تغییر وضعیت درخواست خواهد شد.
می توانید از منوی موجود در این سلول یک وضعیت را انتخاب کرده تا درخواستهای مد نظر در وضعیت مورد نظر خود را ببینید.
با انتخاب فیلترهای مد نظر و زدن کلید «جستجو» ردیفهایی که شرط های مد نظر شما را داشته باشند در لیست نمایش داده خواهند شد.
به منظور حذف فیلترهای انتخاب شده نیز کافی است بر روی کلید «نمایش همه» کلیک کنید تا تمامی موارد موجود در لیست را مشاهده کنید.
لیست
در بخش لیست به تعداد درخواست هایی که برای کارگاه های زیرمجموعه کارفرما ثبت شده باشد و به مرحله تکمیل اطلاعات توسط کارفرما رسیده باشند، رکورد اطلاعاتی نمایش داده می شود.
ستون های اطلاعاتی نمایش داده شده در این بخش شامل این موارد است:
شماره درخواست: یک کد 13 رقمی نمایش داده خواهد شد که توسط سامانه در زمان ثبت درخواست ایجاد شده است.
کد کارگاه: کد 10 رقمی کارگاه نمایش داده می شود.
نام کارگاه: نامی که در زمان نام نویسی برای این کارگاه ثبت شده است در این سلول نمایش داده خواهد شد.
علت درخواست: در زمان ثبت درخواست، علت درخواست توسط کاربر شعبه انتخاب می شود.
تاریخ درخواست: تاریخ درخواست توسط سیستم ثبت شده و نشان دهنده روزی است که کاربر شعبه اقدام به ثبت این درخواست کرده است.
دوره مالی از: در زمان ثبت درخواست کاربر شعبه مشخص می کند که بازرسی از دفاتر قانونی برای چه دوره ای باید صورت بگیرد.
دوره مالی لغایت: در زمان ثبت درخواست کاربر شعبه مشخص می کند که بازرسی از دفاتر قانونی برای چه دوره ای باید صورت گیرد.
تاریخ ابلاغ فرم 1: در فرایند پالایش درخواست، این تاریخ توسط سیستم و در زمان ابلاغ فرم 1 ثبت خواهد شد.
تلفن همراه: تلفن همراه ثبت شده برای کارفرما در زمان نامنویسی در این ستون نمایش داده شده است.
شخصیت کارگاه: حقوقی یا حقیقی بودن شخصیت کارگاه در این ستون نمایش داده شده است.
وضعیت درخواست: این ستون نمایش دهنده آخرین وضعیت کارگاه است.
عملیات: کلیدهای عملیاتی مورد استفاده برای درخواست در این ستون به کاربر نمایش داده شده است.
برای این منظور کاربر بایستی با کلیک بر روی «عملیات» منوی کارکردهای مد نظر را مشاهده کند.
در منوی عملیات کلیدهای زیر تعبیه شده است که هر کدام برای فعال یا غیرفعال شدن شرایط خاصی دارد.
تکمیل اطلاعات اولیه: با زدن این کلید پنجره مربوط به فرم های 10 گانه پورتال برای این درخواست باز شده و تمامی اطلاعات مرتبط با آن به شما نمایش داده خواهد شد.
گزارش فرم اطلاعات اولیه: پس از تکمیل و ارسال اطلاعات توسط کارفرما، با زدن این کلید گزارشی با فرمت استاندارد به کارفرما نمایش داده خواهد شد.
با انتخاب کلید «تکمیل اطلاعات اولیه» از منوی عملیات، پنجره ای حاوی 10 فرم مشابه تصویر 7 نمایش داده خواهد شد.

تصویر 7: لیست فرمهای 10 گانه
همانطور که در تصویر مشاهده می کنید در مقابل شماره و عنوان هر فرم، دو ستون «وضعیت اطلاعات» و «مشاهده و اصلاح اطلاعات» نمایش داده شده است:
وضعیت اطلاعات:
اقدام نشده: هیچ اقدامی بر روی فرم صورت نگرفته است.
در دست اقدام: فرم باز شده و بخشی از اطلاعات مورد نیاز آن وارد شده است، اما هنوز کلید تکمیل اطلاعات برای آن زده نشده است.
تکمیل شده: فرم کامل شده، کلید تکمیل اطلاعات برای آن زده شده و تمامی کنترل های سامانه برای این فرم رعایت شده است.
مشاهده و اصلاح اطلاعات: با باز کردن منوی عملیات در این ستون و انتخاب کلید «مشاهده و اصلاح اطلاعات» فرم مربوطه باز میشود که در ادامه توضیح داده شده است.
در ادامه فرمهای 10 گانه تشریح شده اند تا به شما در تکمیل آن ها کمک کند.
1 اشخاص حقیقی و حقوقی
این فرم که در پنجره ای مشابه تصویر 8 نمایش داده شده حاوی اطلاعات هویتی کارگاه شما است.

تصویر 8: مشاهده اشخاص حقیقی و حقوقی
در صورتی که اطلاعات وارد شده کامل نباشد، بایستی کلید «ویرایش» را بزنید. با این کار پنجره ای مشابه تصویر 9 باز خواهد شد که حاوی همان اطلاعات نمایش داده شده است و امکان تکمیل اطلاعات را به شما می دهد.
پس از تکمیل اطلاعات کلید «ذخیره» را بزنید. با این کار اطلاعات در سامانه ذخیره شده و پس از باز شدن صفحه قبلی اطلاعات جدید به شما نمایش داده خواهد شد.
در این مرحله می توانید کلید «تکمیل اطلاعات (صفحه بعدی)» (تصویر 8) را بزنید. با این کار سامانه کنترل های مورد نظر خود را انجام داده و در صورت امکان، پس از تغییر وضعیت این فرم به «تکمیل شده» فرم بعدی را به شما نمایش می دهد.
2 اعضای هیات مدیره و صاحبان امضا
این فرم که مشابه آن را در تصویر 10 مشاهده می کنید، دارای دو بخش است: اعضای هیات مدیره، صاحبان امضا.

تصویر 10: مشاهده اعضای هیات مدیره و صاحبان امضا
برای تعریف یک عضو جدید هیات مدیره بایستی از بخش بالایی پنجره کلید «جدید» را بزنید. با این کار پنجره ای مشابه تصویر 11 به شما نمایش داده خواهد شد.

تصویر 11: تعریف عضو هیات مدیره
پس از تکمیل اطلاعات، با زدن کلید «ذخیره» عضو جدید در سامانه ثبت شده و در لیست تصویر 10 نمایش داده می شود. برای ویرایش یا حذف ردیف مورد نظر می توانید منوی عملیات در همان ردیف را باز کرده و کلید مورد نظر خود (ویرایش یا حذف) را انتخاب کنید.
برای تعریف یک صاحب امضای جدید بایستی از بخش پایینی پنجره کلید «جدید» را بزنید. با این کار پنجره تعریف صاحب امضا مشابه تصویر 12 نمایش داده خواهد شد.
3 مدیر یا مسئول پاسخگو
این فرم که مشابه آن را در تصویر 13 مشاهده می کنید، مربوط به معرفی شخصی است که بازرسان دفاتر قانونی در زمان رسیدگی با ایشان در ارتباط خواهند بود.

تصویر 13: مشاهده مدیر یا مسئول پاسخگو
برای تعریف یک مسئول جدید بایستی کلید «جدید» را بزنید. با این کار پنجره ای مشابه تصویر 14 به شما نمایش داده می شود.

تصویر 14: تعریف مدیر یا مسئول پاسخگو
پس از تکمیل اطلاعات، با زدن کلید «ذخیره» مسئول جدید در سامانه ثبت شده و در لیست تصویر 13 نمایش داده خواهد شد.
رای ویرایش یا حذف ردیف مورد نظر می توانید منوی عملیات در همان ردیف را باز کرده و کلید مورد نظر خود (ویرایش یا حذف) را انتخاب کنید.
پس از تعریف مسئول، با زدن کلید «تکمیل اطلاعات (صفحه بعدی)» کنترل های سامانه لحاظ شده و در صورت تایید، وضعیت این فرم به «تکمیل شده» تغییر می کند و فرم بعد به شما نمایش داده خواهد شد.
4 کارگاه های زیرمجموعه / محل نگهداری دفاتر
این فرم که مشابه آن را در تصویر 15 مشاهده می کنید، مربوط به معرفی کارگاهای زیرمجموعه شرکت و همچنین مشخص نمودن کارگاهی است که بازرسان برای انجام رسیدگی باید به آنجا مراجعه کنند.

تصویر 15: کارگاههای زیرمجموعه
برای تعریف یک کارگاه جدید بایستی کلید «جدید» را بزنید. با این کار پنجره ای مشابه تصویر 16 به شما نمایش داده خواهد شد.

تصویر 16: تعریف کارگاه جدید
پس از تکمیل اطلاعات، با زدن کلید «ذخیره» کارگاه جدید در سامانه ثبت شده و در لیست تصویر 15 نمایش داده خواهد شد.
برای ویرایش یا حذف ردیف مورد نظر می توانید منوی عملیات در همان ردیف را باز کرده و کلید مورد نظر خود (ویرایش یا حذف) را انتخاب کنید.
پیش از زدن کلید «تکمیل اطلاعات» بایستی کارگاهی که دفاتر قانوی خود را در آن مکان نگهداری می کنید مشخص کنید.
برای این منظور بر روی کارگاه مورد نظر کلیک کرده و از کلیدهای پایین، کلید «محل نگهداری دفاتر» را بزنید.
با این عمل، کارگاه انتخاب شده به عنوان محل نگهداری دفاتر تعیین خواهد شد و بازرس به منظور رسیدگی، بایستی به آن محل مراجعه کند. برای تعیین اقامتگاه قانونی نیز بایستی همین عملیات را تکرار کنید. بر روی کارگاه مورد نظر کلیک کرده و از کلیدهای پایین، کلید «اقامتگاه قانونی» را انتخاب کنید.
پس از وارد کردن تمامی اطلاعات مورد نیاز، با زدن کلید «تکمیل اطلاعات (صفحه بعدی)» کنترل های سامانه لحاظ شده و در صورت تایید، وضعیت این فرم به «تکمیل شده» تغییر می کند و فرم بعد به شما نمایش داده خواهد شد.
5 سال مالی شرکت
این فرم که مشابه آن را در تصویر 17 مشاهده می کنید، مربوط به معرفی سالهای مالی دوره درخواست است. شما بایستی سالهای مالی شرکت خود را به گونه ای تعریف کنید که تمامی دوره درخواست را پوشش دهد.
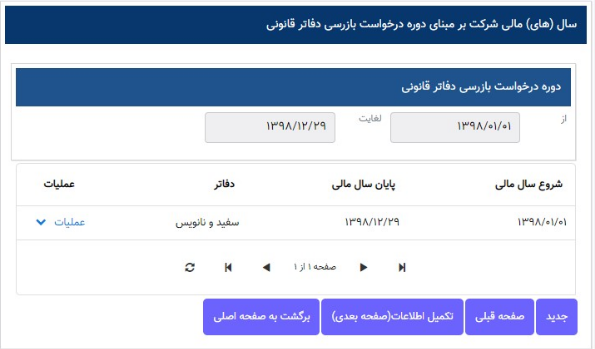
تصویر 17: سال مالی شرکت
برای تعریف یک سال مالی جدید بایستی کلید «جدید» را بزنید. با این کار پنجره ای مشابه تصویر 18 به شما نمایش داده خواهد شد.

تصویر 18: تعریف سال مالی جدید
در زمان تعریف هر سال مالی، بایستی وضعیت دفاتر مربوط به آن سال را نیز مشخص کنید.
به این منظور در سلول «دفاتر» یکی از گزینه های «سفید و نانویس»، «فاقد» یا «دارد» را انتخاب کنید.
پس از تکمیل اطلاعات، با زدن کلید «ذخیره» سال مالی جدید در سامانه ثبت شده و در لیست تصویر 17 نمایش داده خواهد شد.
برای ویرایش یا حذف ردیف مورد نظر می توانید منوی عملیات در همان ردیف را باز کرده و کلید مورد نظر خود (ویرایش یا حذف) را انتخاب کنید.
به محض تعریف یک سال مالی، به ازای سال مالی مذکور یک ردیف در فرم شماره 7 ایجاد خواهد شد که مربوط به مشخصات دفاتر این سال مالی است.
در صورتی که در فرم سال مالی، روی یکی از سالها کلیک کرده و از منوی عملیات کلید حذف را انتخاب کنید، سیستم در صورتی اجازه حذف ردیف را می دهد که مشخصات دفاتر مربوط به آن سال مالی را در فرم 7 وارد نکرده باشید.
پس از وارد کردن تمامی اطلاعات مورد نیاز، با زدن کلید «تکمیل اطلاعات (صفحه بعدی)» کنترل های سامانه لحاظ شده و در صورت تایید، وضعیت این فرم به «تکمیل شده» تغییر می کند و فرم بعد به شما نمایش داده خواهدشد.
6 نتیجه رسیدگی دفاتر توسط حسابرسان مستقل
این فرم که مشابه آن را در تصویر 19 مشاهده می کنید، مربوط به ثبت نتیجه رسیدگی های سال های مالی قبل است.
شما بایستی در این فرم مشخص کنید که هر کدام از دوره های پیشین توسط کدام حسابرس مستقل رسیدگی شده است.

تصویر 19: نتیجه رسیدگی دفاتر
برای تعریف یک ردیف جدید بایستی کلید «جدید» را بزنید. با این کار پنجره ای مشابه تصویر 20 به شما نمایش داده خواهد شد.

تصویر 20: تعریف نتیجه رسیدگی جدید
پس از تکمیل اطلاعات، با زدن کلید «ذخیره» ردیف جدید در سامانه ثبت شده و در لیست تصویر 19 نمایش داده خواهد شد.
برای ویرایش یا حذف ردیف مورد نظر می توانید منوی عملیات در همان ردیف را باز کرده و کلید مورد نظر خود (ویرایش یا حذف) را انتخاب کنید.
پس از وارد کردن تمامی اطلاعات مورد نیاز، با زدن کلید «تکمیل اطلاعات (صفحه بعدی)» کنترل های سامانه لحاظ شده و در صورت تایید، وضعیت این فرم به «تکمیل شده» تغییر می کند و فرم بعد به شما نمایش داده خواهد شد.
7 دفاترسال های مورد درخواست
این فرم که مشابه آن را در تصویر 21 مشاهده می کنید، مربوط به ثبت اطلاعات دفاتر برای سال های مالی دوره درخواست است.
شما بایستی در این فرم اطلاعات مربوط به سال های مالی دوره درخواست را به تفکیک هر سال مالی وارد کنید.

تصویر 21: دفاتر سالهای مورد درخواست
همانطور که در توضیحات فرم 5 گفته شد، به محض تعریف یک سال مالی در آن فرم، یک ردیف در این فرم ایجاد می شود تا شما بتوانید اطلاعات مربوط به آن سال مالی را تعریف کنید برای این کار بایستی منوی عملیات مربوط به ردیف مورد نظر را باز کرده و کلید «جدید» را بزنید تا پنجره ای مشابه تصویر 22 برای شما باز شود.
نکته مهم اینکه اگر در تعریف سال مالی در فرم 5 برای یک سال مالی در سلول «دفاتر» گزینه «فاقد» را وارد کرده باشید، ردیف ایجاد شده در این فرم غیرفعال بوده و امکان ثبت اطلاعات مربوط به آن سال مالی وجود نخواهد داشت.

تصویر 22: ثبت مشخصات دفاتر سالهای مورد درخواست
برای ثبت مشخصات دفاتر قانونی از پایین صفحه بر روی کلید «ثبت پلمب دفاتر» کلیک کنید تا پنجره ای مشابه تصویر 23 باز شود.
شماره و تاریخ پلمب را وارد کرده و کلید «ذخیره» را بزنید. با این کار اطلاعات وارد شده در لیست به شما نمایش داده می شود.

تصویر 23: ثبت پلمب دفاتر
پس از وارد کردن تمامی اطلاعات مورد نیاز، با زدن کلید «تکمیل اطلاعات (صفحه بعدی)» کنترل های سامانه لحاظ شده و در صورت تایید، وضعیت این فرم به «تکمیل شده» تغییر می کند و فرم بعد به شما نمایش داده خواهد شد.
8 حساب سود و زیان
این فرم که مشابه آن را در تصویر 24 مشاهده می کنید، مربوط به ثبت اطلاعات سود (زیان) برای سالهای مالی دوره درخواست است.
شما بایستی در این فرم اطلاعات مربوط به سود (زیان) سالهای مالی دوره درخواست را به تفکیک هر سال مالی وارد کنید.

تصویر 24: حساب سود و زیان
همان طور که در توضیحات فرم 5 گفته شد، به محض تعریف یک سال مالی در آن فرم، یک ردیف در این فرم ایجاد می شود تا شما بتوانید اطلاعات مربوط به سود (زیان) آن سال مالی را تعریف کنید.
برای این کار بایستی منوی عملیات مربوط به ردیف مورد نظر را باز کرده و کلید «جدید» را بزنید تا پنجره ای مشابه تصویر 25 برای شما باز شود. نکته مهم اینکه اگر در تعریف سال مالی در فرم 5 برای یک سال مالی در سلول «دفاتر» گزینه «فاقد» را وارد کرده باشید، ردیف ایجاد شده در این فرم غیرفعال بوده و امکان ثبت اطلاعات مربوط به آن سال مالی وجود نخواهد داشت.
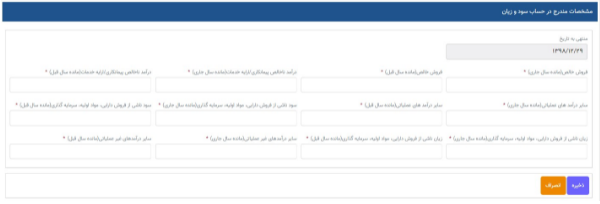
تصویر 25: ثبت مشخصات حساب سود (زیان)
پس از تکمیل اطلاعات، با زدن کلید «ذخیره» ردیف جدید در سامانه ثبت شده و در لیست تصویر 24 نمایش داده می شود. برای ویرایش یا حذف ردیف مورد نظر می توانید منوی عملیات در همان ردیف را باز کرده و کلید مورد نظر خود (ویرایش یا حذف) را انتخاب کنید.
پس از وارد کردن تمامی اطلاعات مورد نیاز، با زدن کلید «تکمیل اطلاعات (صفحه بعدی)» کنترل های سامانه لحاظ شده و در صورت تایید، وضعیت این فرم به «تکمیل شده» تغییر می کند و فرم بعد به شما نمایش داده خواهد شد.
9 قراردادهای منعقده با پیمانکاران
این فرم که مشابه آن را در تصویر 26 مشاهده می کنید، مربوط به ثبت اطلاعات قراردادهای منعقده با پیمانکاران است. شما بایستی در این فرم قراردادهایی که با سایر پیمانکاران منعقد کرده اید را ثبت کنید.

تصویر 26: قراردادهای منعقده با پیمانکاران
برای تعریف یک قرارداد جدید بایستی کلید «جدید» را بزنید. با این کار پنجره ای مشابه تصویر 27 به شما نمایش داده خواهد شد.

تصویر 27: تعریف قرارداد پیمانکاری جدید
پس از تکمیل اطلاعات، با زدن کلید «ذخیره» قرارداد جدید در سامانه ثبت شده و در لیست تصویر 26 نمایش داده خواهد شد.
برای ویرایش یا حذف قرارداد مورد نظر می توانید منوی عملیات در همان ردیف را باز کرده و کلید مورد نظر خود (ویرایش یا حذف) را انتخاب کنید.
اگر تعداد قراردادهای منعقده کارگاه شما با کارفرمایان بسیار زیاد است، نیازی به صرف زمان برای ثبت تمامی آنها در سامانه نیست، راهکاری که در این وضعیت در سامانه طراحی شده، ذخیره لیست قراردادها از طریق بارگذاری فایل است.
به این منظور از پایین صفحه بر روی کلید «دانلود نمونه فایل اکسل» کلیک کنید. با این کار یک فایل با عنوان «conContra» در مسیر دانلود سیستم کامپیوتری شما دانلود می شود که میتوانید قراردادهای خود را در آن ثبت کنید.

تصویر 28: بارگذاری فایل قراردادهای پیمانکاران
پس از ثبت تمامی قراردادهای خود در فایل اکسل، با زدن کلید «آپلود فایل اکسل» پنجره ای مشابه تصویر 28 باز می شود که می توانید فایل مذکور را از طریق آن انتخاب کرده و در سامانه بارگذاری کنید.
در همین صفحه به منظور راهنمای دقیقتر شما یک فایل راهنما با عنوان «راهنمای دریافت اکسل» در نظر گرفته شده است که می توانید با مطالعه آن فایل اکسل قراردادهای خود را تهیه کنید.
پس از وارد کردن تمامی اطلاعات مورد نیاز، با زدن کلید «تکمیل اطلاعات (صفحه بعدی)» کنترل های سامانه لحاظ شده و در صورت تایید، وضعیت این فرم به «تکمیل شده» تغییر می کند و فرم بعد به شما نمایش داده می شود.
10 قراردادهای درآمدی
این فرم که مشابه آن را در تصویر 29 مشاهده می کنید، مربوط به ثبت اطلاعات قراردادهای درآمدی شرکت شما است. شما بایستی در این فرم قراردادهای درآمدی خود را ثبت کنید.

برای تعریف یک قرارداد جدید بایستی کلید «جدید» را بزنید. با این کار پنجره ای مشابه تصویر 30 به شما نمایش داده خواهد شد.

تصویر 30: تعریف قرارداد درآمدی جدید
پس از تکمیل اطلاعات، با زدن کلید «ذخیره» قرارداد جدید در سامانه ثبت شده و در لیست تصویر 29 نمایش داده خواهد شد. برای ویرایش یا حذف قرارداد مورد نظر می توانید منوی عملیات در همان ردیف را باز کرده و کلید مورد نظر خود (ویرایش یا حذف) را انتخاب کنید
اگر تعداد قراردادهای درآمدی کارگاه شما بسیار زیاد است، نیازی به صرف زمان برای ثبت تمامی آنها در سامانه نیست. راهکاری که در این وضعیت در سامانه طراحی شده، ذخیره لیست قراردادها از طریق بارگذاری فایل است. به این منظور از پایین صفحه بر روی کلید «دانلود نمونه فایل اکسل» کلیک کنید. با این کار یک فایل با عنوان «conContra» در مسیر دانلود سیستم کامپیوتری شما دانلود می شود که میتوانید قراردادهای خود را در آن ثبت کنید.

تصویر 31: بارگذاری فایل قراردادهای درآمدی
پس از ثبت تمامی قراردادهای خود در فایل اکسل، با زدن کلید «آپلود فایل اکسل» پنجره ای مشابه تصویر 31 باز می شود که می توانید فایل مذکور را از طریق آن انتخاب نموده و در سامانه بارگذاری کنید. در همین صفحه به منظور راهنمای دقیقتر شما یک فایل راهنما با عنوان «راهنمای دریافت اکسل» در نظر گرفته شده است که می توانید با مطالعه آن فایل اکسل قراردادهای خود را تهیه کنید.
پس از وارد کردن تمامی اطلاعات مورد نیاز، با زدن کلید «تکمیل اطلاعات (صفحه بعدی)» کنترل های سامانه لحاظ شده و در صورت تایید، وضعیت این فرم به «تکمیل شده» تغییر می کند و فرم بعد به شما نمایش داده خواهد شد.
به یاد داشته باشید که در پایان و پس از تکمیل فرم های 10 گانه و تغییر وضعیت آنها به «تکمیل شده»، اطلاعات نیازمند تایید نهایی است که این اقدام از طریق زدن کلید «ارسال اطلاعات به سازمان» صورت می گیرد. بنابراین پس از تکمیل تمامی فرمها حتماً کلید مذکور را بزنید.
بیشتر بخوانید:
انتهای پیام/








