
چگونه از قابلیت تصویر در تصویر روی همه دستگاهها استفاده کنیم؟
ترفند «تصویر در تصویر» به شما اجازه میدهد هنگامی که در حال تماشای ویدئو هستید؛ یک کار دیگر هم روی یک پنجره یا نرمافزار دیگر انجام دهید.
به گزارش گروه وبگردی باشگاه خبرنگاران جوان،این روزها قابلیت «تصویر در تصویر» روی بیشتر دستگاهها و پلتفرمها در دسترس کاربران قرار گرفته است و شما میتوانید آن را روی گوشیهای هوشمند تا لپتاپها آزمایش کنید و همزمان با مشاهده فیلم و سریال یا یک ویدئوی آموزشی، با نرمافزارهای دیگر هم کار کنید.
یک ترفند تمیز و ساده است و استفاده از آن میتواند مهارتهای چندوظیفهگی شما را افزایش دهد؛ حتی اگر باعث کم شدن تمرکز شما شود. به تدریج عادت خواهید کرد و به مزایای آن پی میبرید. وقتی در حال تماشای یک گزارش ورزشی هستید؛ بتوانید اپلیکیشن دیگری را هم اجرا کرده یا وقتی یک تماس ویدئویی گرفتید؛ بتوانید اسناد و فایلهای دیگری را باز کرده و اطلاعاتی از آنها بردارید یا ویرایش کنید.
استفاده از «تصویر در تصویر» روی اندروید، iOS و iPadOS
خود پلتفرمهای اندروید، iOS و iPadOS از قابلیت PiP پشتیبانی میکنند، ولی همه اپلیکیشنها روی آنها اینطور نیستند. برای دستیابی به کارایی بالا، باید شما از اپلیکیشن ویدئویی استفاده کنید که از ویژگی PiP حمایت میکند. بیشتر اپلیکیشنهای پخش ویدئو مانند دیزنی پلاس، نتفلیکس، آمازون پریم، و اپل تیوی این ویژگی را دارند. اپلیکیشن یوتیوب برای پلتفرمهای موبایل از PiP پشتیبانی میکند، ولی فقط مشترکان پریمیوم این سرویس میتوانند از آن برخوردار باشند.
استفاده از قابلیت «تصویر در تصویر» روی اندروید، iOS و iPadOS به سادگی شروع تماشای یک ویدئو و بعد رفتن به صفحه خانگی با سوایپ کردن صفحه از پایین است.
در سیستمعاملهای اپل یک ترفند دیگر هم وجود دارد. کلید picture-in-picture را لمس کنید؛ همان آیکونی که شبیه به دو پنجره مربعی تو در تو با یک فلش درون آنها است. وقتی اپلیکیشن پخش ویدئو را ترک میکنید؛ ادامه پخش در یک پنجره کوچک در صفحه ادامه پیدا میکند؛ اگرچه عملکرد دقیق آن بستگی به دستگاه شما دارد.
در دستگاههای اندرویدی، روی پنجره اپلیکیشن ویدئیو ضربه بزنید تا آن را بتوانید کوچک و بزرگ کنید؛ دوباره روی آن ضربه زده و انگشت خود را نگه دارید تا بتوانید مکان آن را در صفحه تغییر دهید. وقتی خواستید از حالت PiP خارج شوید؛ دوباره روی پنجره اپلیکیشن ویدئو ضربه زده و آن را بزرگ کرده و برنامه را ترک کنید. وقتی روی یک برنامه ویدئویی ضربه میزنید؛ کلیدهای Pause و playback برای زمان اندکی نمایش داده میشوند.
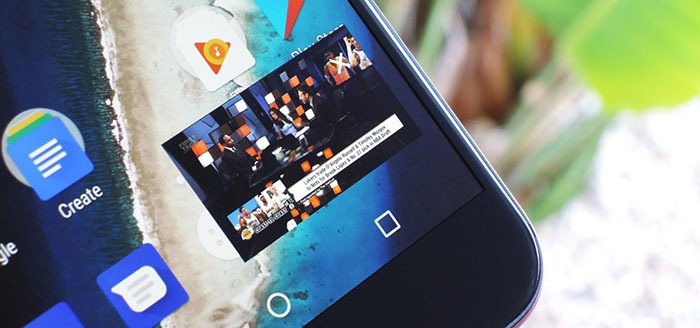
برای اینکه بفهمید کدام اپلیکیشنها از ویژگی PiP حمایت میکند؛ بخش Settings را باز کنید و بعد به Apps and notifications بروید، روی Advanced بزنید و بعد از آن Special app access و در انتها Picture-in-picture را لمس کنید. در این صفحه میتوانید فهرست همه اپلیکیشنهایی از که PiP پشتیبانی میکنند را مشاهده کنید. در صورت نیاز، میتوانید قابلیت «تصویر در تصویر» را برای یک برنامه از همینجا غیرفعال کنید.

ویژگی Picture-in-picture در iOS و iPadOS مشابه روندی است که برای اندروید گفته شد. به علاوه اینکه میتوانید با دو انگشت خود صفحه را کوچکتر کنید و آنقدر بکشید تا به اندازه مورد علاقهتان برسد. دوباره میتوانید روی پنجره ضربه زده؛ انگشت خود را نگه دارید و بکشید تا به موقعیت جدید منتقل شود. باز اگر روی صفحه ضربه بزنید؛ برای مدت کوتاهی کلیدهای کنترل پخش و متوقف فیلم ظاهر میشود.
هنگامی که روی پنجره روی هم PiP ضربه بزنید؛ کلیدهایی برای ترک برنامه (بالا سمت چپ) یا بازگشت به برنامه ویدئویی (بالا سمت راست) مشاهده میکنید.
اگر میخواهید قابلیت PiP را در آیفون یا آیپد خاموش کنید؛ باید این تنظیمات را انجام دهید: از برنامه Settings وارد برگه General و بعد Picture in Picture شوید. در نهایت باید سوییچ این قابلیت را خاموش کنید. وقتی ویژگی PiP را خاموش میکنید؛ هنگامی که برنامه ویدئویی را ترک کنید و سراغ اپ دیگری بروید؛ ویدئو به طور خودکار متوقف میشود.
استفاده از «تصویر در تصویر» روی ویندوز و مکاواس
هر دو پلتفرم ویندوز و مک او اس، سیستمعاملهای پنجرهای هستند و هدف نخست آنها، نگه داشتن چندین برنامه به طور همزمان روی صفحه خانگی است؛ از جمله برنامههای پخش ویدئو. به سادگی میتوانید برای تغییر اندازه آنها، روی لبههای پنجره کلیک کرده و به سمت بالای یا پایین بکشید تا در صفحه حرکت کند.
برای مشاهده آسان ویدئوها، بسیاری از برنامههای چند رسانهای به شما امکان میدهند آنها را بالای پنجرههای باز شده روی صفحه سنجاق کنید. برنامههای دیگر هم پشت سر پنجره قرار میگیرند. در همه برنامهها، گزینههایی برای مدیریت اندازه و مکان پنجره نمایش ویدیو قرار دارد.
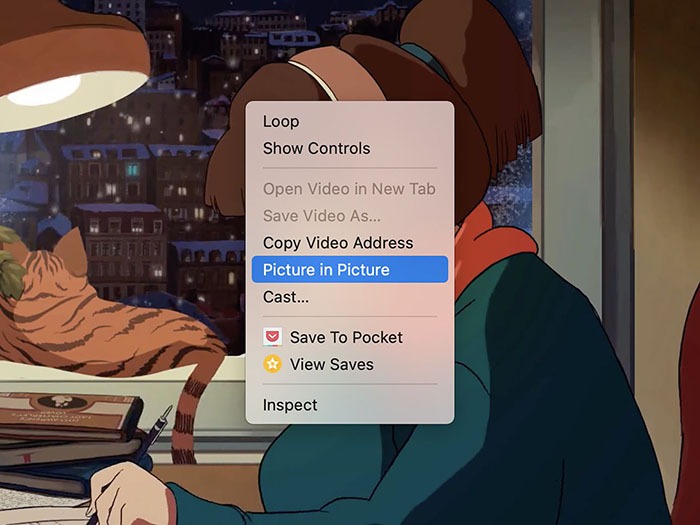
به عنوان مثال، در اپلیکیشنهای QuickTime Player یا Apple TV روی پلتفرم macOS، وقتی روی کلید کوچک PiP (آیکون دو مربع روی هم و یک فلش در آنها) در پنجره پخش کلیک کنید؛ به بالای دیگر برنامهها سنجاق میشود. برای تغییر اندازه این برنامهها میتوانید لبههای پنجره را کلیک کرده و بکشید و بعد روی قسمت اصلی فیلم کلیک کرده و پنجره برنامه را جابهجا کنید.
در سیستمعامل ویندوز، اپلیکیشنها رویکرد سادهتر و بهتری برای PiP دارند. برای مثال، در پخشکننده Films & TV قابلیتی به نام mini view وجود دارد که به طور ویژه برای PiP است. هنگام پخش ویدیو، کلید mini view را میتوانید در گوشه پایین سمت راست و در زیر نوار پیشرفت مشاهده خواهید کرد. در برنامه VLC Player میتوانید گزینه View و بعد Always را انتخاب کنید تا پنجره ویدئو در بالای همه پنجرهها نمایش داده شود.
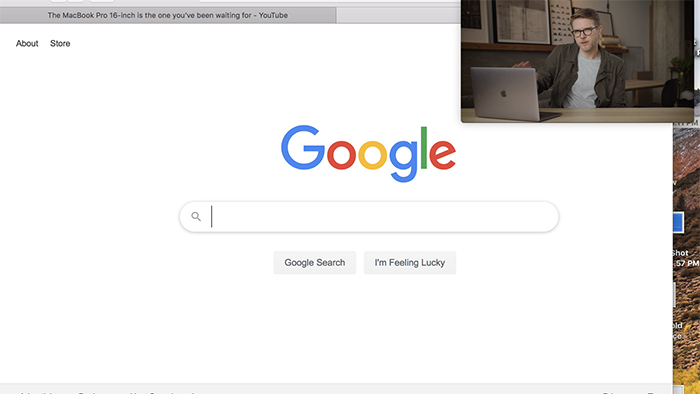
بسیاری از کاربران دوست دارند در مرورگرهای وب بازی کنند یا استریم ویدئو داشته باشند. مرورگرهای وب هم از قابلیت «تصویر در تصویر» پشتیبانی میکنند و شما میتوانید آنها را در بالای برنامههای دیگر قرار دهید. مثلا، در سرویس یوتیوب میتوانید با راست کلیک روی فیلم و رفتن به منوی YouTube، دوباره در فضای دیگری راست کلیک کنید تا منوی مرورگر ظاهر شود و گزینه Picture in picture را ببینید.
این ویژگی بسیار مفید را میتوانید در مرورگرهای وب گوگل کروم، مایکروسافت اج، موزیلا فایرفاکس و اپل سافاری استفاده کنید. اگرچه سایت یوتیوب تنها سرویس استریم ویدئویی است که از PiP پشتیبانی میکند.
استفاده از «تصویر در تصویر» در دیگر دستگاهها
دستگاههای پخشکننده ویدئو زیادی نیستند که از ویژگی PiP پشتیبانی میکنند. اما Apple TV از این قاعده مستثنی است و اگر روی یک ناحیه لمسی در ریموت سیری (Siri remote) در هنگام تماشای چیزی ضربه بزنید؛ میتوانید کلید PiP مشابه دیگر پلتفرمهای اپل را ببینید. این گزینه را بزنید تا پنجره پخش ویدئو کوچک شده و به گوشهای از صفحه برود. دوباره میتوانید روی دکمه خانه روی ریموت (آیکون TV) بزنید این پنجره را جابهجا کرده یا ببندید.
در دستگاههای دیگر هم میتوانید دنبال گزینه PiP بگیرید تا بتوانید همزمان با تماشای ویدئو، کارهای دیگری را هم با اپلیکیشنها انجام دهید.
منبع: یک پزشک
انتهای پیام/








